(aporte)Tutorial para Windows XP(trucos para acelerar la compu) by master man
+6
sevilla16espino
GUERRERITO
megabest
criscjhh
chinaski
master man
10 participantes
Página 1 de 1.
 (aporte)Tutorial para Windows XP(trucos para acelerar la compu) by master man
(aporte)Tutorial para Windows XP(trucos para acelerar la compu) by master man
 por master man Dom 21 Oct 2012, 11:20 am
por master man Dom 21 Oct 2012, 11:20 am
1. Liberar memoria RAM en Wxp
Liberar memoria RAM. Tras haber ejecutado una o múltiples aplicaciones o juego que hagan uso intensivo de los recursos del sistema, habremos detectado que Windows queda algo "tocado", mucho mas lento. Esto es debido a que los restos de las aplicaciones bloquean parte de la RAM que han utilizado, ocasionando lo que se llama "fragmentación de memoria".
Mediante un pequeño script podemos liberar esa memoria , forzando al ordenador a descargar el contenido de la memoria al archivo de intercambio de forma que recargue de nuevo toda la información activa en la memoria y deseche la información no útil , esto lo haremos de la siguiente forma:
Abrimos el bloc de notas de Windows y dependiendo de la memoria de nuestro ordenador escribiremos los siguientes valores:








Si tienes menos de 128 Mb de memoria RAM, escribes Mystring=(16000000)
Si tienes 128 Mb de memoria RAM o más escribes Mystring=(80000000)
Ahora guarda este archivo en el lugar que quieras, con el nombre "liberar.vbe" (no te olvides poner la extensión .vbe ya que el nombre no importa puedes poner el que quieras).
Ahora hacemos doble clic sobre el archivo que acabamos de crear y windows refrescará la memoria RAM
2. Descargar de la memoria RAM las DLL´s no utilizadas
Todas las dll´s que se quedan en memoria cuando se cierra un programa son dll´s que no sirven para nada, salvo para eso ocupar memoria inutilmente y reducen tu velocidad de trabajo para ello lo mejor es forzar la descarga de memoria, pero con este truco vamos a conseguir que Windows las borre de la memoria automáticamente, para ello sigue estos pasos:
1. Haz clic en el botón Inicio, luego en Ejecutar, escribe regedit y pulsa el botón Aceptar
2. Ahora en el registro de Windows debes desplazarte por las siguientes claves:
HKEY_LOCAL_MACHINE/SOFTWARE/Microsoft/Windows/CurrentVersion/Explorer
3. En el panel de la derecha, haces clic con el ratón derecho y escoges Nuevo y Valor alfanumérico
4. Le das el nombre de AlwaysUnloadDll y pulsas la tecla Intro para que se quede el nuevo nombre.
5. Ahora haces doble clic sobre él y en la ventana que aparece tecleas 1 y pulsas el botón Aceptar. Cierra todas las ventanas y reinicia el ordenador.
3. Gestionar la Memoria
Podemos realizar varios ajustes en el registro de Windows para optimizar el subsitema de memoria que utiliza Windows XP, para comenzar hacemos clic en el Botón Inicio, luego Ejecutar y escribimos la palabra Regedit, finalmente pulsamos el botón Aceptar, y se abrirá el Editor del registro.
Luego nos desplazamos por la siguiente cadena:
HKEY_LOCAL_MACHINESystemCurrentControlSetControlSe ssion ManagerMemory Management
Ahora activamos el VELOR DisablePagingExecutive, evitaremos que los archivos ejecutivos de Windows XP sean paginados en el disco duro, consiguiendo que el Sistema Operativo y la mayoría de programas funcionen de forma más suave.
No obstante, para utilizar esta opción nuestro sistema deberá contar con una significativa cantidad de memoria RAM instalada en el sistema (más de 256 Mb) ya que este ajuste consume una parte sustancial de los recursos del sistema. Por defecto el contenido del valor es "0", y para para activarlo lo cambiaremos a "1".
Después cerramos el Editor de registro y reiniciamos Windows XP.
4. Forzar la descarga de DLL´s de la Memoria
El subsistema de memoria de Windows XP tratara normalmente de mantener en él caché el contenido de archivos ".dll" que hayan sido utilizados , manteniéndolos en memoria incluso después de que la aplicación que hacía uso de sus funciones haya sido cerrada.
Este comportamiento puede causar problemas de rendimiento en equipos con poca memoria o crear conflictos entre aplicaciones que utilizan versiones diferentes de la misma librería.
Para modificar el uso de esta caché, sigue estos pasos:
1. Iniciaremos el editor de registro de sistema con el comando "regedit.exe" desde el menú Inicio/Ejecutar.
2. Localizaremos la clave:
HKEY_LOCAL_MACHINESOFTWAREMicrosoftWindowsCurrentV ersionExplorer
3. Creamos una nueva subclave de nombre AlwaysUnloadDLL cuyo valor alfanumérico "(Predeterminado)" será "1" para desactivar la memoria caché de las librerías dinámicas
5. Más memoria para tus programas
Al iniciar Windows siempre pierde tiempo en buscar los programas que va a utiliizar, hasta que nos muestra el Escritorio o la pantalla de bienvenida. Si cierras un programa y lo abres de nuevo verás que tarda menos tiempo que la primera vez que lo abres. Para que los programas que mas utilizas se abran siempre así de rápido realiza este truco.
1. Haz clic en el botón Inicio y a continuación sobre Ejecutar, escribe regedit y pulsa el botón Aceptar
2. Ahora te desplazas por la siguiente cadena
HKEY_LOCAL_MACHINE/SYSTEM/CurrentControlSet/Control/Sesion Manager/Memory Management
3. Haces doble clic sobre la entrada LargeSystemCache y le pones el valor 1.
4. Cierras todas las ventanas y reinicias el ordenador, ahora todo te funcionará mas rápido.
6. Memoria virtual, como se cambia
La memoria virtual es imprescindible para el buen funcionamiento de Windows, y aunque el sistema la configura de forma automática al instalarse el Sistema Operativo, también podemos asignarle mas memoria o menos según nuestras necesidades.
La memoria virtual es una parte del disco duro que Windows utiliza como si fuera memoria RAM y para configurarla debemos seguir estos pasos.
1. Hacemos clic con el ratón derecho sobre el icono Mi PC que se encuentra en el Escritorio y a continuación en Propiedades.
2. Seguidamente pulsamos la pestaña de Opciones Avanzadas y luego el botón Configuración.
3. En la ficha de Opciones de Rendimiento hacemos clic sobre la pestaña Opciones avanzadas y luego en la zona de Memoria virtual pulsamos sobre el botón Cambiar.
4. En la nueva ventana podremos asignar la memoria virtual que deseemos, o simplemente podemos dejar que Windows asigne esta manera automáticamente.
5. Para finalizar Aceptamos todas las ventanas que tenemos abiertas y reiniciamos el ordenador para que los cambios surtan efecto.
7. Acelerar el menú Inicio
El enorme y lento menú de Inicio de Windows XP se puede acelerar accediendo al registro del sistema. Allí debes buscar la clave HKEY_CURRENT_USERControl PanelDesktop->MenuShowDelay y modifica su valor por uno menor,por ejemplo la máxima velocidad se consigue poniendo un 0.
8. Acelerar los Menús emergentes o Suavizado de fuentes
· Haces clic con el ratón derecho sobre una zona libre del Escritorio.
· A continuación seleccionas Propiedades y luego pincha en la pestaña Apariencia.
· En la ventana Apariencia pincha sobre el botón Efectos.
· En esta ventana Efectos desactiva la opción Usar el efecto de transición siguiente para menús de información e información sobre herramientas, y pulsa sobre el botón Aceptar
9. Acelerar la Impresora
Cuando la impresora acepta Imprimir texto como gráficos, las fuentes TrueType se descargan en la impresora de forma predeterminada. En general, esto acelera la impresión ya que las fuentes del documento residen en la memoria de la impresora.
Si la impresora no puede imprimir un documento cuando la opción Imprimir texto como gráficos está habilitada, intenta imprimir de nuevo después de deshabilitar esta opción.
10. Esperar menos tiempo para cerrar el sistema
Windows XP también tarda lo suyo en cerrar el sistema lo mismo que ocurría con los anteriores Windows, pues bien hay algo que podemos hacer para acelerar el tiempo de cierre del sistema, para realizar este truco sigue estos pasos:
1. Haz clic en el botón inicio y luego en Ejecutar, a continuación escribe Regedit y pulsa el botón Aceptar.
2. Ahora dentro de Regedit te desplazas por las siguientes claves.
HKEY_CURRENT_USER/Control Panel/Desktop
3. Localiza la clave WaitToKillAppTimeout luego haces doble clic sobre ella y cambia el valor 20.000 por 4.000.
4. Sin salir de editor de registro, accede a la siguiente clave:
HKEY_LOCAL_MACHINE/System/CurrentControlSet/Control
5. Localiza nuevamente la clave WaitToKillAppTimeout y vuelve a cambiar el valor de 20.000 por 4.000
6. Cierra el Editor del Registro y ahora Windows esperará menos tiempo para cerrar las aplicaciones y el sistema.
11. Arrancar Windows en menos tiempo
En Windows XP, podemos llevar a cabo una reducción drástica del tiempo necesario para arrancar. Para ello necesitamos la herramienta "bootvis.exe". ( hace falta descaragar el programa )
Una vez que la hayamos descargado, la ejecutamos y en el menú Trace seleccionaremos la opción Next boot + driver delays, que repetiremos hasta en dos ocasiones.
Una vez que reiniciemos las dos veces el sistema, accederemos de nuevo a la herramienta "bootvis.exe" y cargaremos a través del menú File/Open el archivo ".bin" creado más recientemente. Una vez realizados los anteriores pasos, seleccionamos la opción Optimize system.
Cuando hayamos terminado este proceso, volveremos a ejecutar Next boot + driver delays para comprobar que el tiempo de arranque necesario ha sido reducido entre 15 y 20 segundos.
12. Comprobar y aumentar la velocidad del disco duro
Para comprobar si estamos aprovechando al máximo el hardware de nuestro equipo, debemos hacerlo desde la consola de Administración siguiendo estos pasos:
1. Hacemos clic con el ratón derecho sobre el icono Mi PC y luego sobre Administrar.
2. Dentro de la rama Administrador de dispositivos buscaremos el apartado Controladores IDE/ATAPI.
3. Pulsando sobre cada uno de los canales IDE, y luego en la pestaña de configuración avanzada podremos comprobar y alterar el modo de transferencia de datos que se está utilizando.
13. Discos duros mas rápidos
Para acelerar el acceso a nuestros discos duros de una forma mas rápida es necesario activar los canales UDMA de cada disco duro y para ello haremos lo siguiente:
· Hacemos clic en el botón inicio y luego con el ratón derecho clic sobre Mi PC y clic en Propiedades.
· A continuación hacemos clic en la pestaña Hardware y luego sobre el botón Administrador de dispositivos.
· Ahora abrimos el árbol de los discos duros y seleccionamos con el ratón derecho sobre Propiedades.
· Hacemos clic sobre la pestaña de Configuración avanzada, y seleccionamos si no lo está ya el modo DMA.
14. Mayor velocidad de acceso a los programas
Aunque tu equipo disponga de suficiente memoria RAM y puedas trabajar con varios programas sin problemas el sistema siempre utiliza el Kernel para enviar y recibir archivos del archivo de paginación del disco duro, por este motivo la velocidad del ordenador se frena, si ya dispones de memoria RAM suficiente sigue estos pasos:
1. Haz clic sobre el botón Inicio y a continuación sobre Ejecutar, escribe regedit y pulsa el botón Aceptar
2. Ahora te desplazas por la siguiente cadena:
HKEY_LOCAL_MACHINE/SYSTEM/CurrentControlSet/Control/Session Manager/Memory Management
3. Busca en el panel derecho la entrada DisablePagingExecutive y haz doble clic sobre ella.
4. En la ventana que aparece cambia el valor de 0 y pones 1 luego pulsa el botón Aceptar y reinicia tu ordenador, ahora conseguirás mas velocidad de acceso a los programas porque utilizará menos el disco duro.
15. Crear un icono para apagar rápidamente el PC
Puedes hacer que tu PC se apague con doble clic, para ello deberás crear un icono que te permita hacer esta función, para realizar este truco sigue estos pasos:
Haz clic con el ratón derecho en una zona libre del Escritorio y luego selecciona Nuevo y Acceso directo.
En la ventana del acceso directo debes escribir shutdown -s -t 00 y pulsa el botón Siguiente, después le pones el nombre que quieras al acceso directo y pinchas el botón Finalizar.
Si quieres dejar algo de tiempo para cerrar las aplicaciones debes poner esto shutdown.exe -s -t 12 de esta forma dejarás un margen prudencial de 12 segundos para apagar el PC.
16. Instalar Windows 98 y Windows XP en el mismo ordenador
En este ejemplo vamos a instalar juntos Windows 98 y Windows XP para ello tenemos preparada una partición del disco duro e instalaremos, por ejemplo Windows 98 en el disco C: y Windows XP en el disco E.
Una vez instalados podremos escoger al arrancar el ordenador con que sistema operativo queremos trabajar, simplemente seleccionando uno u otro.
Lo primero que debemos hacer antes de nada es extraer los archivos personales que tengamos a lugar seguro, como un CD-ROM, otra partición, etc.
17. Instalar Windows XP en equipos con menos de 64 Mb de RAM
Como norma general, Windows XP necesita un mínimo de 64 Mb de RAM para completar con éxito la instalación.
Si bien el rendimiento se verá reducido sensiblemente, podemos instalar Windows XP en equipos con 32Mb de RAM.
Para ello deberemos copiar los archivos “txtsetup.sif” y “dosnet.inf” en un directorio temporal.
Editaremos el primeros de los archivos, cambiando el valor del parámetro “RequiredMemory” por “33030144”.
Realizaremos la misma tarea con el archivo “dosnet.inf”, cambiando el parámetro “MinimumMemory” por “33030144”.
Por último, desde el intérprete de comandos iniciaremos el programa de instalación con la instrucción winnt32 /m:C:Nombre_directorio_temporal para que obvie los archivos incluidos en el cd-rom de instalación y utilice los archivos de instalación modificados anteriormente.
18. Como saber si tu Windows XP está activado
Para saber si la copia de Windows XP que tienes en tu ordenador está activada debes hacer lo siguiente:
1. Clic en el Botón Inicio y luego en Ejecutar
2. Escribe el siguiente comando: oobe/msoobe /a y pulsas el botón Aceptar.
3. Una vez transcurridos unos segundos, te mostrará una pantalla, en la que te indica que tu Windows XP ya se encuentra activado.
4. En caso de no estar activado te mostrará otra pantalla, donde se escribe el Key producto para activarlo, (ya sabes es el número que acompaña al CD-ROM de Windows XP.
Nota: Si la copia que tienes es pirata, y empieza la primera letra por D o por F entonces no te molestes en comprobar la activación, porque no está activado.
19. Versión de Windows XP
Si en algún momento decidieras actualizar tu versión de Wndows XP, y no conoces la versión que tienes en tu PC, lo puedes averiguar de la siguiente forma:
Abres una ventana de MS-DOS desde el botón Inicio, luego todos los programas, Accesorios y finalmente sobre la entrada Símbolo del sistema.
Una vez se abra la ventana de MS-DOS, teclea la palabra Ver y pulsa la tecla Intro, en unos segundos te mostrará la versión actual de Windows XP.
20. Actualización de seguridad para Windows XP
Se ha detectado un problema de seguridad que podría permitir a un usuario malintencionado poner en peligro de forma remota un equipo que ejecute Microsoft Windows y hacerse con el control del mismo.
Puede contribuir a proteger el equipo instalando esta actualización de Microsoft". Ocupar parche “WindowsXP-KB824146-x86-ESNactualizacion_de_seguridad_para_wxp”
21. Restaurar archivos de Sistema
Si en algún momento tienes que restaurar los archivos de sistema, bien sea porque los archivos están corruptos o bien porque te den algún tipo de error, este truco te ayudará a realizar esa función, de forma muy sencilla y para ello sigue estos pasos:
1. Haz clic en el botón Inicio y luego sobre Ejecutar, escribe SFC /SCANNOW y pulsa el botón Aceptar.
2. De inmediato aparecerá una ventana en la que te pide que introduzcas el CD-ROM de Windows XP.
3. Una vez que restaure los archivos de sistema es aconsejable actualizar Windows XP con Windows Update.
22. Evitar la activación de Windows XP
Como es bien sabido Windows XP debe ser activado después de su instalación, porque de lo contrario dejará de funcionar a los 30 días.
Hasta este punto todo correcto, se instala Windows XP, se activa y listo, pero el problema viene una vez que por cualquier circunstancia hay que formatear el PC o reinstalar Windows, que nuevamente tenemos que activarlo, para evitar esto debemos hacer lo siguiente:
Una vez que se activa Windows XP por primera vez, se guarda un archivo en nuestro PC, este archivo debemos copiarlo y guardarlo muy bien para la siguiente vez que borremos el disco duro y así evitaremos la activación nuevamente.
Sigue estos pasos para buscar y guardar el archivo que guarda las configuraciones del hardware y la activación de tu copia de Windows XP.
1. Haces clic con el botón Inicio y a continuación en Ejecutar.
2. Escribe wpa.dbl y pulsa el botón Aceptar, después de unos segundos aparecerá el archivo en el cuadro buscar.
3. Ahora fíjate bien donde está el archivo (normalmente estará en el directorio Windows), copia este archivo en un disquete o en cualquier otro lugar del disco duro donde esté a salvo de errores y lo puedas conservar hasta que lo necesites.
4. La próxima vez que formatees el disco duro, o por cualquier otra causa necesites activar tu copia de Windows XP simplemente copia el archivo que acabas de guardar al directorio Windows, reinicias y listo ya está activada nuevamente tu copia de Windows XP.
23. MSCONFIG
Una de las grandes desconocidas en Windows XP es la pequeña utilidad msconfig. Esta aplicación nos permite controlar muchas de las opciones del arranque del sistema mediante una interfaz gráfica y sin tener que recurrir al engorroso Registro.
Para sacar provecho de la misma, tan sólo tendremos que ir al menú de Inicio, seleccionar Ejecutar y luego escribir el comando msconfig. Al hacerlo, nos aparecerá la ventana de la aplicación, con diferentes pestañas.
En primer lugar, nos encontramos con la sección General, en la que podremos seleccionar el tipo de inicio y los ficheros a utilizar durante el mismo, e incluso realizar una restauración del sistema. Las siguientes pestañas se dedican a la configuración de los ficheros "system.ini", "win.ini" y "boot.ini", que utiliza Windows XP en cada arranque.
Asimismo, es posible activar o desactivar todos los servicios disponibles con la instalación del sistema, además de aquellos que inician automática o manualmente otras aplicaciones. Notificación de sucesos, conexiones de red, programador de tareas o servicios Terminal Server son algunos de los que podremos modificar activando o desactivando sus correspondientes casillas.
La última de las pestañas también resulta muy útil para configurar las aplicaciones y utilidades que se inician con la máquina, algo que normalmente modificamos con Regedit. Así, podremos desactivar el inicio de los tradicionales programas antivirus o aquellas aplicaciones multimedia que quedan al tanto de la inserción de un nuevo compacto de música. La pestaña "boot.ini" es particularmente práctica si tenemos más de un sistema operativo instalado.
En realidad, las opciones a las que hemos tenido acceso pueden ser también modificadas fácilmente desde las Propiedades del sistema de XP ("Windows+Pausa" y luego Opciones avanzadas/Inicio y recuperación", pero también es factible realizar los cambios desde esta pequeña joya que muchos usuarios desconocerán.
24. Resetear la BIOS desde Windows
¡¡¡Atención!!! Solo debes hacer esto si eres un usuario avanzado, tu PC es posible que luego no arranque, pero aquí te explicamos como tienes que hacerlo, siempre y cuando la BIOS no tenga un password de arranque.
1. Anota bien en un papel todas las opciones de configuración de tu BIOS antes de hacer absolutamente nada, por si acaso luego tienes que volver a configurarla manualmente.
2. Una vez hayas anotado todo y comprobado que todo está correcto, podrás resetear la BIOS de la siguiente forma, y sin necesidad de abrir tu PC para resetearla desde la placa base.
3. Haz clic en el botón Inicio y luego sobre Ejecutar, escribes debug y pulsas el botón Aceptar.
4. Ahora escribes lo siguiente:
o 70 17
o 71 ff
q
La BIOS fue reseteada. Ahora tendrás que configurarla nuevamente.
25. Saber que codec´s tenemos instalados en nuestro sistema
Algunas veces puede que nos interese saber que codec´s tenemos instalados en nuestro sistema, para ello abriremos el interprete de comandos de Windows XP desde Inicio > Ejecutar > cmd, teclearemos "dvdupgrd /detect" (sin comillas) y pulsamos Intro; en el caso de que no aparezca ningún tipo de información significaría que no tenemos ninguno instalado.
26. Arranque automático de discos en Windows XP
Una novedad de XP bien recibida por algunos -aunque no tanto por otros- es la que permite la reproducción automática de CDs, aunque éstos no tengan autorun. Esta característica hace un poco lenta la lectura, ya que primero lee el CD completo para analizar el tipo de archivos que contiene.
Por ejemplo, si es un CD con imágenes, nos mostrará opciones de tratamiento de imágenes. Vale aclarar que lo mismo sucede tanto con CDs como con cualquier tipo de disco extraíble.
Estas opciones se pueden personalizar:
Debemos abrir el cuadro de diálogo [Ejecutar], escribir gpedit.msc y pulsar [Aceptar].
Aparecerá el editor de directivas de grupo.
Acá debemos dirigirnos a [Configuración del equipo/Plantillas administrativas/Sistema].
Seleccionamos la opción [Desactivar Reproducción automática]; doble con un clic sobre ella.
En el cuadro de diálogo que aparece, seleccionamos [Habilitar]. Por más que suene confuso, el procedimiento es correcto: estamos "habilitando la desactivación".
27. Forzar aplicaciones para que funcionen bajo Windows XP
Migrar de un sistema operativo a otro más actual no siempre es un camino de rosas, por lo que podemos encontrar multitud de problemas. Es posible que aplicaciones que sí funcionaban en nuestros antiguos sistemas operativos no lo hagan sobre el nuevo.
En este caso podemos hacer dos cosas: buscar una actualización para hacerla compatible con Windows XP o intentar forzar la compatibilidad del programa en cuestión. Para ello pulsa con el ratón derecho sobre el icono de la aplicación, selecciona Propiedades y a continuación pulsa sobre la pestaña Compatibilidad. Ésta te mostrará las opciones sobre las que deberás trabajar para forzar la compatibilidad con programas que no trabajan con Windows XP.
Marca la casilla Ejecutar este programa en el modo de compatibilidad para: y te dejará seleccionar el sistema operativo con el que forzar la ejecución de este programa.
Inmediatamente debajo de esta opción podrás configurar la ejecución de la aplicación en sus parámetros Ejecutar con 256 colores, Ejecutar con una resolución de pantalla de 640 x 480 y por último Deshabilitar los temas visuales. Ajusta estos parámetros hasta encontrar los más adecuados para la aplicación a ejecutar.
28. Forzar la compatibilidad de programas
Muchos de los programas que funcionaban correctamente bajo Windows 98 o Me no lo hacen bajo Windows XP. Pero tenemos la opción de forzar la compatibilidad, que aunque no siempre funciona bien puede ayudarnos en algún caso.
Asistente para la compatibilidad:
Windows XP dispone como no de un asistente para la compatibilidad, que nos ayudará de forma rápida y sencilla a realizar este proceso y para ello seguiremos estos pasos:
1. Hacemos clic en el botón Inicio, luego en Todos los Programas, Accesorios y finalmente sobre Asistente para compatibilidad de programas y se mostrará el Asistente.
2. Pulsamos el botón Siguiente, y en la nueva ventana debemos escoger la ubicación del programa al que le queremos forzar la compatibilidad.
3. Si el programa aún no está instalado entonces escogeremos la opción "Deseo usar el programa que se encuentra en la unidad de CD-ROM". Pero en el caso que el programa ya esté instalado, escogeremos la opción "Deseo elegir un programa de la lista"
4. Al hacer clic sobre el botón Siguiente y después de unos segundos aparecerán todos los programas que tienes instalados en tu ordenador, para que escojas el que quieres hacer compatible con Windows XP.
5. Una vez seleccionado el programa, pulsa el botón Siguiente y escoge ahora el sistema operativo, en el que esa aplicación funcionaba correctamente, después pulsa el botón Siguiente.
6. Seguidamente debes seleccionar la configuración con la que se tendrá que ejecutar después la aplicación, tienes tres opciones, que son indispensables para el caso de que la aplicación sea un juego: 256 Colores, Resolución de pantalla de 640x480, Deshabilitar los temas visuales. Debes elegir una de ellas.
7. Ahora pulsa dos veces seguidas el botón Siguiente, y el programa se ejecutará de forma automática con la nueva configuración de compatibilidad, si ahora funciona correctamente activa la opción "Sí, establecer que este programa siempre use esta configuración de compatibilidad"
8. Si se produce algún error, puedes elegir cualquiera de las otras dos opciones, así podrás comprobar la compatibilidad con otras versiones de Windows, o mantener la configuración original de Windows XP.
29. Como cambiar la clave de Producto XP
Para cambiar la clave del Producto de Windows XP, por ejemplo para instalar el Service Pack 1 deberemos seguir estos pasos.
1. Debemos conseguir una clave válida que no sea F, D, ....
2. Hacemos clic sobre el botón Inicio y a continuación sobre Ejecutar, luego escribimos regedit y pulsamos el botón Aceptar.
Una vez estamos en el registro de Windows debemos desplazarnos por la siguiente clave.
(en muchos casos no es necesario este paso, por lo que pasaríamos directamente al paso 4)
HKEY_LOCAL_MACHINESoftwareMicrosoftWindowsNTCurren tVersionWPAEvents
3. Hacemos doble clic sobre la clave oobetimer, y borramos el valor hexadecimal CA, y cerramos regedit.
4.ahora hacemos clic en el botón Inicio y luego sobre Ejecutar, escribimos exactamente esto oobe/msoobe /a y aparecerá la pantalla de activación de Windows XP, seleccionamos activación por teléfono, y pulsamos sobre Cambiar clave del producto e introducimos la clave nueva que habremos obtenido con anterioridad (Ver como obtener la clave en la sección de trucos de Windows XP de esta web) y pulsamos actualizar.
5. Lo mas probable es que nos diga que la clave no es válida, pero no debemos hacer caso, cerrar todo y reiniciar el sistema.
6. Una vez reiniciado el sistema pulsamos nuevamente sobre el botón Inicio y Ejecutar, escribimos nuevamente oobe/msoobe /a y veremos como nos muestra una pantalla en la que nos indica que ya está activado el producto.
30. Arranque de Windows sin contraseña
Arrancar automáticamente Windows XP sin pedir Usuario y contraseña.
Supongamos que tenemos configurado en nuestro ordenador a varios usuarios y queremos que al arrancar automáticamente se inicie uno de ellos sin tener que introducir nombre de usuario ni contraseña ni nada.
1. Hacemos clic en el botón Inicio y luego sobre Ejecutar, escribimos Regedit y pulsamos el botón Aceptar.
2. Una vez estemos en el registro de Windows debemos buscar la siguiente cadena.
HKEY_LOCAL_MACHINE/Software/Microsoft/Windows NT/Current Version/Winlogon
En el Panel derecho debe existir estos valores alfanuméricos, si no existen los creamos con el ratón derecho.
DefaultUserName Una vez creado o modificado el valor Alfanumérico hacemos doble clic sobre él y escribimos el nombre del usuario al que queremos que arranque directamente Windows.
DefaultPassword En este caso hacemos lo mismo que en el anterior para el nombre de usuario, solo que aquí al hacer doble clic debemos escribir la contraseña. (Si no tiene contraseña no hace falta poner nada)
3.Finalmente cerramos todo y reiniciamos el ordenador
MetallicA
Cs Server Admin
Moderador
Avatar de Akiron
Fecha de Ingreso: Mar 2006
Ubicación: Córdoba
Mensajes: 4.501
Poder: 18 Akiron Sólido Akiron Sólido Akiron Sólido Akiron Sólido Akiron Sólido Akiron Sólido Akiron Sólido Akiron Sólido Akiron Sólido Akiron Sólido Akiron Sólido
33. Convertir una partición NTFS en FAT32
Con la llegada del nuevo sistema operativo Windows XP, comienzan los problemas con las particiones NTFS y FAT32, si bien es cierto que el sistema NTFS viene heredado de Windows NT primero y luego de Windows 2000, la verdad es que no había llegado con claridad a los usuarios domésticos, y ahora nos encontramos con el problema de los cambios de particiones y de sistema de archivos.
Con este sencillo truco vamos a tratar de convertir una partición NTFS en FAT32 y para ello nos serviremos de algunos programas como estos:
Partición Magic 7.0 o superior: Este programa está preparado para trabajar con Windows XP y convertir las particiones NTFS en FAT32.
Parangon Partition Manager: Con este programa también podemos convertir las particiones NTFS en FAT32 System Commander 7 Este programa también puede convertir dichas particiones NTFS en FAT32
34. Habilitar la defragmentación del booteo
Windows XP incluye una nueva opción, que es la habilidad para defragmentar el área de booteo. Esto ubica todos los sectores de booteo juntos para un inicio más rápido. Para habilitarla o inhabilitarla, hacemos lo siguiente:
Iniciamos el Editor de Registro y vamos a la rama
[HKEY_LOCAL_MACHINESOFTWAREMicrosoftDfrgBootOptimiz eFunction].
Seleccionamos la opción [Enable] de la derecha, y cambiamos su valor a Y para habilitarlo, o a N para inhabilitarlo.
35. Apagado automático en Windows XP
Cuando teníamos en nuestro ordenador el sistema Windows 9x, en cualquiera de sus versiones, al cerrar el sistema el ordenador se apagaba automáticamente. Ahora, con Windows XP, esto no ocurre. El motivo estriba en que la placa de nuestro equipo es ATX y, para conseguir el apagado automático, es necesario realizar algunos cambios.
Vamos a Inicio Panel de control y seleccionamos Opciones de energía. En la pestaña APM activamos Habilitar la compatibilidad con la administración avanzada de energía. Y continuamos...
Abrimos el editor del registro: vamos a Inicio / Ejecutar y escribimos regedit. Aparece una ventana similar a la siguiente:
En la parte izquierda seguimos el camino:
HKEY_LOCAL_MACHINE SOFTWARE Microsoft Windows NT CurrentVersion Win Logon.
Comprobamos, y si es necesario cambiamos, los valores siguientes en la ventana de la derecha:
· PowerdownAfterShutdown a 1.
· ShutdownWhithoutLogon a 1.
Seguimos ahora el camino:
HKEY_CURRENT_USER Control Panel desktop.
Comprobamos, y si es necesario cambiamos, el valor siguiente en la ventana de la derecha:
· PowerOffActive a 1.
Si no hay ningún problema, todo funcionará bien. Si, a pesar de esto, aún sigue sin funcionar comprobaremos, acudiendo a Mi Pc y pulsando sobre el icono el botón derecho del ratón, seleccionando Administrar y escogiendo Administrador de dispositivos si todo está bien. ¿Hay algún error en Equipo? Hay que solucionarlo. Y ahora seguro que funcionará.
36. Problemas con el Reinicio y Apagado de Windows XP
Parece ser que en muchos equipos ATX en los que versiones anteriores de Windows apagaban automáticamente el sistema, en Windows XP no lo hacen, mostrando el mensaje "Ahora puede apagar el sistema" o incluso reiniciando en vez de apagarse, cuando en sistemas anteriores (Windows 9x-Me) lo hacía correctamente.
Una posible solución a ese problema la encontraremos en el registro de Windows, hacemos clic en el botón inicio y luego en Ejecutar, escribimos regedit y pulsamos el botón Aceptar. Una vez se abra el registro nos desplazaremos por la siguiente clave:
HKEY_LOCAL_MACHINESOFTWAREMicrosoftWindowsNTCurren tVersionWinlogon
donde comprobaremos que el contenido de los valores alfanuméricos "PowerDownafterShutdown" y "ShutdownWithoutLogon" sea "1" y de lo
contrario cambiaremos el valor por éste último.
También revisaremos en la clave HKEY_CURRENT_USERControl PanelDesktop la existencia del valor alfanumérico "PowerOffActive" cuyo contenido deberá ser "1".
Si esto no soluciona el problema, iniciaremos la herramienta de administración del sistema, pulsando con el ratón derecho sobre Mi PC y seleccionando Administrar. Dentro del administrador de dispositivos, comprobaremos que en en el apartado "Equipo" aparezca "Equipo ACPI compatible", "Equipo compatible con Advanced Configuration and Power Interface (ACPI), o "PC Estándar APM".
En este último caso, dentro del menú Ver, seleccionaremos mostrar dispositivos ocultos y nos aseguraremos de que el elemento "NT ATM / Legacy Interfaz mode" no tenga un aspa roja, en cuyo caso tendríamos que acceder a sus Propiedades y habilitar el dispositivo.
Por último, comprobaremos que en las propiedades de energía, dentro del panel de control, en la pestaña "APM" se encuentre activada la opción "Habilitar la compatibilidad con la administración avanzada de energía".
37. Desactivar reinicio automático en Windows XP
Windows XP al igual que Windows 2000, al producirse un error reinicia de forma automática el ordenador, pero si por cualquier razón quieres desactivar dicha característica debes hacer lo siguiente:
1. Pulsa el botón Inicio luego Panel de control y seguidamente Sistema. Debes abrir la pestaña "Opciones avanzadas" y luego en el apartado Inicio y Recuperación haz clic sobre el botón Configuración. En la opción "Reiniciar automáticamente" desmarca esa casilla . Haz clic sobre Aceptar y de nuevo sobre Aceptar.
2. A partir de ahora no solo no se reiniciará al producirse un error, sino que también tendrás la oportunidad de conocer un poco más sobre su causa y solucionar el problema que realmente ha hecho que Windows XP reinicie sin permiso tu PC.
38. Limpiar archivo de intercambio al apagar sistema
Por defecto el archivo de intercambio de Windows XP siempre se mantiene en el disco duro, ocupando un espacio que puede sernos de utilidad, sobretodo en entornos de arranque dual.
Para modificar este comportamiento, y que su contenido sea eliminado al apagar el sistema, iniciaremos la herramienta de edición del registro de sistema, con el comando “regedit.exe” , desde el menú Inicio/Ejecutar y localizaremos la clave:
HKEY_LOCAL_MACHINESystemCurrentControlSetControlSe ssion ManagerMemory Management.
Allí crearemos o modificaremos el valor DWORD “ClearPageFileAtShutdown” cuyo contenido será “1” eliminar el archivo de intercambio al pagar el sistema o “0” para mantenerlo.
39. Eliminar el archivo de paginacion al apagar el ordenador
Con el paso del tiempo el archivo de paginación se empieza a fragmentar haciendo que XP corra más lento, para evitar esto eliminaremos dicho archivo al apagar el ordenador lo que redundará en una mayor velocidad de nuestro sistema, para ello entraremos en la herramientas de edición del registro Inicio > Ejecutar > regedit y pulsaremos aceptar; localizaremos la clave
HKEY_LOCAL_MACHINE/SYSTEM/CurrentControlSet/Control/Sesion Manager/Memory Management
y hacemos doble click con el ratón en ClearPageFileAtShutdown, cambiando el valor por defecto a 1.
40. Apagar un ordenador Remoto
Para apagar un ordenador remoto a través de una ventana de MS-DOS, haremos lo siguiente:
1. Hacemos clic sobre el botón Inicio y luego sobre Todos los programas, a continuación sobre Accesorios y finalmente sobre Símbolo del sistema.
2. En la ventana que aparece tecleamos shutdown y pulsamos la tecla Intro.
3. Seguidamente nos mostrará una ventana con la siguiente información, referida al apagado del PC o reiniciado, etc.
· -i Mostrar el interfaz gráfica de usuario (GUI) tiene que ser la primera opción
· -l Iniciar sesión (no puede utilizarse con opciones -m )
· -s Cerrar el ordenador
· -r Cerrar y reiniciar el ordenador
· -a Interrumpir el cierre de un sistema
· -m el nombre del ordenador remoto que quiere cerrar (escriba shutdown)/ reiniciar (escriba restart)/interrumpir (escribir abort)
· -t xx Programar el tiempo de cierre en xx segundos
· -c "comment" para incluir un comentario en el cierre (máximo 127 caracteres)
· -f provoca al cierre de las aplicaciones que se están ejecutando sin aviso previo
· -d x:yy El código de razón para cerrar
· u es el código de usuario
· p es un código de cierre planificado
· xx es el código de razón más alto (El entero positivo menor de 256)
· yy es el código de razón más bajo(El entero positivo menor de 65536)
4. En este caso deberemos teclear shutdown seguido de -m nombre de equipo, etc. tal como se ve en el punto marcado en azul.
41. Apagado completo de la CPU
Uno de los primeros errores detectados en Windows XP es que cuando se apaga el equipo solo lo hace el Monitor, es decir se apaga el Monitor y la CPU sigue en marcha, teniendo que quitar el cable de alimentación para que se apague también la CPU.
Para conseguir que se apague todo a la vez tal como lo hacía Windows 98 seguiremos estos pasos:
1. Haces clic con el botón Inicio y a continuación en Panel de Control.
2. Una vez en el Panel de Control, haz doble clic sobre el icono de Opciones de energía.
3. Pincha en la pestaña APM y marca la casilla Habilitar la compatibilidad con la administración avanzada de energía luego pulsa el botón Aceptar. La próxima vez que apagues tu equipo verás como se apaga todo a la vez, tal como lo hacía Windows 98.
42. Optimización automática del disco duro durante el apagado
Windows XP incluye una nueva característica por la que durante la fase de apagado del sistema optimizará automáticamente los archivos que componen el inicio del sistema si es necesario.
Esta tecnología, llamada "prefetching", se encarga de optimizar los recursos de la máquina, y permitir cargar más de un controlador al mismo tiempo, reduciendo sensiblemente el tiempo necesario para iniciar nuestro SO. En el registro de sistema encontramos el ajuste que controla esta característica. Para ello, iniciaremos la herramienta de edición del registro de sistema, con el comando "regedit.exe" desde el menú Inicio/Ejecutar y localizaremos la clave
HKEY_LOCAL_MACHINESOFTWAREMicrosoftDfrgBootOptimiz eFunction
Allí crearemos o modificaremos el valor alfanumérico "Enable", cuyo contenido será "Y" para activar esta optimización en caso necesario o "N" para desactivarla.
43. Borrar los iconos que aparecen al pulsar el botón Inicio
En algunas ocasiones cuando siempre utilizamos los mismos programas si el número de programas utilizados es menor que el que tenemos configurado, se pueden haber quedado ahí otros programas que desearíamos quitar, para ello haremos lo siguiente:
1. Hacemos clic con el ratón derecho sobre el Botón Inicio y luego sobre Propiedades.
2. Seguidamente pulsamos el botón Personalizar y en la nueva ventana hacemos clic en la ficha General si no está activa.
3. Ahora en el apartado Programas pulsamos sobre el botón Borrar lista, y Aceptamos todas las ventanas, veremos como ahora la lista de programas está vacía, hasta que vayamos abriendo programas.
44. Eliminar el logotipo de Windows que aparece al iniciar el sistema
Para que no aparezca la imagen de inicio (la del logotipo de Win con una barra en movimiento abajo), modificar la última línea de BOOT.INI añadiéndole /noguiboot. Es decir, quedaría así:
multi(0)disk(0)rdisk(0)partition(1)WINDOWS="Micros oft Windows XP Professional" /fastdetect /noguiboot
Si no sabes como acceder al Boot.ini, sigue estos pasos:
1. Haz clic en el botón Inicio y luego en Panel de Control
2. A continuación haces doble clic sobre el icono Sistema
3. Clic en la pestaña Opciones avanzadas.
4. Pulsa sobre el botón Configuración que está en la opción de Inicio y Recuperación, te saldrá una nueva ventana en la que debes pulsar sobre el botón Editar y te saldrá el Boot.ini donde debes hacer la modificación descrita anteriormente.
5. Guardas los cambios, cierras todas las ventanas Aceptando todo y reinicias el ordenador.
45. Pantalla clásica de bienvenida
Windows XP ofrece dos modos distintos de iniciar una sesión. La primera opción es la que aparece por defecto al instalarse Windows. En esta opción aparecen los nombres de los Usuarios, y solo debes poner la contraseña en caso de que exista contraseña, mientras que la segunda opción te obligará a introducir nombre de Usuario y Contraseña, para cambiar a la segunda opción sigue estos pasos:
Haces clic en el botón Inicio y luego en Panel de Control
Luego en el Panel de Control haces doble clic sobre el icono Cuentas de Usuario.
Pulsa sobre el enlace Cambiar la forma en la que los usuarios inician y cierran sesión.
Desactiva la casilla Usar la pantalla de bienvenida, luego pulsa el botón aplicar los cambios.
Ahora para reiniciar pincha en el botón Inicio en Apagar la ventana habrá cambiado siendo algo diferente, asegúrate que en la lista desplegable aparece la entrada reiniciar y pulsa Aceptar.
La próxima vea que reinicies el equipo aparecerá una ventana en la que deberás teclear el nombre de usuario y la contraseña para acceder a Windows.
46. Quitar el ruido de marcado del MODEM
Cuando te conectas a Internet, el Módem emite un sonido que algunas veces y dependiendo de la hora en que lo hagas es molesto para las personas que se encuentran alrededor, si este es tu problema y quieres quitarle el citado ruido de marcado debes seguir estos pasos:
1. Haces clic en el botón Inicio, y luego en Panel de Control.
2. A continuación haces doble clic sobre el icono de Módems.
3. Haz clic en el botón Propiedades y seleccionar la pestaña conexiones.
4. Pulsa el botón avanzada... ahí aparece la opción "configuraciones adicionales", sitúa el puntero del ratón y escribe esto: M0=0 luego acepta y sal del panel del control.
5. Ahora cuando vuelvas a conectarte a Internet no escucharás el famoso ruido de marcado.
47. Sonido interno del PC Beep, desactivarlo
Si estás cansado de oír pitidos y ruidos que provienen del altavoz interno del PC y no encuentras la forma de desactivarlos, sigue estos pasos para desactivarlos.
1. Hacemos clic en el botón Inicio y luego sobre Ejecutar, escribimos Regedit y pulsamos el botón Aceptar.
2. Una vez estamos en el Registro nos desplazamos por la siguiente clave:
HKEY_CURRENT_USERControl PanelSound.
3. En la clave Sound crearemos o modificaremos el valor de tipo alfanumérico Sep cuyo contenido será yes si queremos que el pitido interno del PC siga funcionando y si por el contrario queremos que no funcione pondremos el valor no para desactivarlo.
48. Refrescar el contenido de la pantalla al instante
Algunas veces, tras haber creado o eliminado un archivo o carpeta, nos habremos encontrado con que es necesario esperar unos segundos antes que estos cambios se muestren en el explorador...
Esto es debido a que Windows no refresca por defecto la pantalla continuamente. Ocasionalmente utilizamos la tecla F5 para redibujar el contenido de la pantalla, pero podemos modificar el registro para disminuir los tiempos de refresco. Para ello:
Iniciar el registro de Windows (regedit.exe), Localizar la clave
HKEY_LOCAL_MACHINESystemCurrentControlSetControlUp date.
Modificar el valor binario "UpdateMode" de "01" a "00".
Reiniciar Windows.
49. Desinstalar el Messenger
Para desinstalar el Messenger lo único que tienes que hacer es copiar esta línea
RunDll32 advpack.dll,LaunchINFSection %windir%INFmsmsgs.inf,BLC.Remove
luego pinchas en el botón Inicio y Ejecutar, y lo pegas, pulsas el botón Aceptar y listo.
50. Deshabilitar los servicios innecesarios
Al iniciarse, Windows XP ejecuta muchos programas que permanecen cargados en segundo plano, consumiendo recursos del sistema y haciendo que todo sea un poco mas lento, y que a veces son innecesarios. Estos programas consumen bastante memoria. Para deshabilitar estos servicios sigue estos pasos:
1.Hacemos clic en el botón Inicio, después en Ejecutar y escribimos services.msc
2.En la ventana que aparece hacemos clic con el ratón derecho sobre el servicio que deseamos deshabilitar
3.Elegimos Propiedades
4.En la opción Tipo de Inicio seleccionamos Deshabilitado y listo de esta forma habremos deshabilitado los servicios que consideremos oportuno con el consiguiente ahorro de memoria.
51. Programas que arrancan solos, deshabilítalos
En la mayoría de los casos con el paso del tiempo vamos instalando e instalando programas y muchos de ellos arrancan con el inicio de Windows, haciendo que el sistema se vuelva pesado y tarde mucho en mostrar el escritorio, pues bien hay una forma de hacer que estos programas no arranquen con el inicio de Windows.
1. Hacemos clic en el botón Inicio y luego en Ejecutar.
2. Tecleamos MSCONFIG y pulsamos el botón Aceptar.
3. En la ventana que nos muestra hacemos clic sobre la pestaña Inicio y ahí es donde desactivamos los programas que no queremos que se carguen al arrancar Windows, de esta forma reduciremos el tiempo de arranque del sistema operativo.
4. Luego pulsamos el botón Aceptar y listo, la próxima vez que reiniciemos el SO, tardará menos tiempo en mostrarnos el Escritorio.
52. Deshabilitar la hibernación Wxp
Muchos usuarios no suele usar la hibernación por lo que si se desactiva se pueden ahorrar muchos MB, la cantidad equivalente a la de memoria RAM del equipo.
Windows reserva dicha cantidad para guardar en el disco duro todo lo que hay en memoria antes de proceder a la hibernación.Para ello haz click en Inicio, Panel de control, Opciones de energía y en la pestaña de hibernación la desactivas.
53. Eliminar archivos que no se dejan borrar
Para solucionar este problema abriremos una ventana de comandos
Hacemos clic en el botón inicio y luego sobre Ejecutar
A continuación escribimos cmd y pulsamos el botón Aceptar
Cerramos todos los programas que tengamos abiertos menos la pantalla de MS-DOS que acabamos de abrir.
Volvemos ha hacer clic en el botón Inicio y luego sobre Ejecutar
Escribimos Taskmgr.exe y pulsamos el botón Aceptar
Volvemos a pulsar el botón Inicio y luego sobre Ejecutar
Escribimos explorer.exe y pulsamos el botón Aceptar.
Volvemos a la ventana de comandos e iremos a la carpeta donde tengamos el archivo que queremos eliminar y escribiremos: del dejamos un espacio y escribimos el nombre_archivo.
Volvemos de nuevo al administrador de tareas, Archivo > Nueva tarea y escribimos "explorer.exe" (sin comillas) para reestablecer el escritorio. Ya podemos cerrar el administrador de tareas y la ventana de comandos.
54. Navegar mas rápido en Internet
Para aumentar la velocidad de acceso a servidores HTTP, y visualizar las páginas Webs mas rápdio, sigue estos pasos:
1.Haz clic en el botón Inicio y luego sobre Ejecutar, escribe Regedit y pulsa el botón Aceptar.
2.Una vez estás en el editor del registro busca la siguiente cadena:
HKEY_CURRENT_USERSoftwareMicrosoftWindowsCurrentVe rsionInternetSetting
3.En la ventana de la derecha, crear o modificar los valores DWORD siguientes:
MaxConnectionsPerServer: doble clic sobre ese valor y escribir 4 decimal (para ADSL escribir 20)
MaxConnectionsPer1_0Server : doble clic sobre ese valor y escribir 8 en decimal (para ADSL escribir 20)
Esos valores corresponden al número de demandas simultáneas de acceso a un servidor de tipo 1 o 1.1. Cerrar Regedit y reiniciar Windows. Creo que con ello vas a notar la diferencia.
55. Como limitar el ancho de banda
Windows XP Profesional se reserva por defecto un 20% del ancho de banda para sí como servidor, es decir, que como mucho, con la instalación por defecto, vuestra conexión máxima será del 80% de lo que podría dar.
Para limitar este ancho de banda seguiremos estos pasos:
1. Entrar como administrador.
2. Inicio, ejecutar, escribid: gpedit.msc
3. Aparecen las directivas de grupo, id a Configuración de Equipo.
4. Plantillas Administrativas
5. Red (Network)
6. Programador de Paquetes Qos
7. Doble clic en Limitar el ancho de banda reservado
8. Habilitarlo y poner el 0% en Límite de Ancho de Banda.
9. Aplicar y Aceptar
10. Id a propiedades red y comprobad que está marcado el Programador de Paquetes Qos. y ya está listo ahora utilizarás todo el ancho de banda de tu conexión.
56. Configura tu Navegador para que se actualice automáticamente
Puedes configurar el Navegador para que compruebe si hay nuevas actualizaciones, para ello debes seguir estos pasos.
1. Abre tu navegador de Internet
2. A continuación haces clic sobre el menú Herramientas y luego sobre Opciones de Internet.
3. Luego pulsa sobre la pestaña de Opciones avanzadas y busca la opción "Comprobar automáticamente si hay actualizaciones de Internet Explorer" y marca la casilla que lleva al lado izquierdo del texto.
4. Finalmente pulsa sobre el botón Aceptar, y a partir de ahora el Navegador comprobará automáticamente si existe alguna actualización.
57. Averigua quien está conectado a tu ordenador
Una forma rápida de averiguar quien está conectado a tu ordenador cuando te encuentras en Internet es la siguiente:
1. Haces clic en el botón Inicio y luego en Todos los Programas
2. Seleccionas Accesorios y luego Símbolos del sistema.
3. En la ventan de Símbolos de sistema escribe netstat y pulsa la tecla Intro
4. Ahora en pantalla verás todas las conexiones que estás recibiendo
58. Activar el soporte task off-loading de las tarjetas de Red
Aunque nuestra tarjeta de red incluye un procesador en la placa, diseñado para descargar procesos de la CPU principal del sistema, Windows XP no usará esta posibilidad, aún contando también con soporte en el controlador de la tarjeta de red.
Para activar el soporte para el task off-loading en nuestra tarjeta de red, iniciaremos el editor del registro de sistema, con el comando "regedit.exe" desde el menú Inicio/Ejecutar y localizaremos la siguiente clave
HKEY_LOCAL_MACHINESYSTEMCurrentControlSetServicesT cpipParameters
Allí crearemos o añadiremos el valor DWORD "DisableTaskOffload" (sin comillas) con "0" para activar esta característica y "1" para desactivarla
59. Que es direct X
Windows admite DirectX 8.0, que mejora las capacidades multimedia del equipo. DirectX ofrece acceso a las capacidades de las tarjetas de vídeo y de sonido, que permiten a los programas presentar gráficos realistas tridimensionales (3-D) y efectos envolventes de música y audio. DirectX es un conjunto de interfaces de programación de aplicaciones (API) de bajo nivel que proporciona a programas de Windows soporte de multimedia para hardware de alto rendimiento y aceleración.
DirectX permite al programa determinar fácilmente las capacidades de hardware del equipo y después ajusta los parámetros de los programas para que coincidan. Esto permite la ejecución de programas de software multimedia en cualquier equipo con Windows con controladores y hardware compatible con DirectX y, al mismo tiempo, asegura que los programas multimedia saquen el máximo partido del hardware de alto rendimiento.
DirectX contiene un conjunto de API que proporciona acceso a las características avanzadas del hardware de alto rendimiento, como los procesadores de aceleración de gráficos en 3-D y las tarjetas de sonido. Estas API controlan funciones de bajo nivel, incluida la aceleración de gráficos bidimensionales (2-D); admiten dispositivos de entrada como joysticks, teclados y mouse (ratón) y controlan la mezcla y la salida de sonido. Los componentes que constituyen DirectX permiten el uso de las funciones de bajo nivel:
Microsoft DirectDraw
La API Microsoft DirectDraw admite acceso extraordinariamente rápido a las capacidades de hardware de aceleración del adaptador de vídeo de un equipo. Admite métodos estándar de presentación de gráficos en todos los adaptadores de vídeo y un acceso más rápido y directo cuando se utilizan controladores aceleradores. DirectDraw proporciona a los programas, como juegos y paquetes de gráficos bidimensionales (2-D), y a los componentes del sistema Windows, como códecs de vídeo digital, una forma independiente del dispositivo de obtener acceso a las características de dispositivos de pantalla específicos sin requerir ninguna información adicional por parte del usuario acerca de las capacidades del dispositivo.
Microsoft Direct3D
La API Microsoft Direct3D (Direct3D) proporciona una interfaz a las funciones de procesamiento en 3-D que incorporan la mayor parte de los nuevos adaptadores de vídeo. Direct3D es una API para 3-D de bajo nivel que proporciona a los programas de software una forma independiente del dispositivo de comunicarse con el hardware acelerador de forma eficiente y eficaz. Direct3D incluye soporte para conjuntos de instrucciones de CPU especializadas, proporcionando más aceleración en nuevos equipos.
Microsoft DirectSound
La API de Microsoft DirectSound proporciona un vínculo entre los programas y las capacidades de mezcla, captura y reproducción de sonido de un adaptador de audio. DirectSound proporciona a los programas de software multimedia mezcla de baja latencia, aceleración de hardware y acceso al dispositivo de sonido. Proporciona estas características al tiempo que mantiene la compatibilidad con los controladores de dispositivo existentes.
Microsoft DirectMusic
La API de Microsoft DirectMusic es el componente de audio interactivo de DirectX. A diferencia de la API de DirectSound, que captura y reproduce muestras de sonido digital, DirectMusic trabaja con audio digital, así como datos musicales basados en mensajes que se convierten a audio digital por medio de la tarjeta de sonido o de su sintetizador de software integrado. La API de DirectMusic admite entrada en el formato Interfaz digital para instrumentos musicales (MIDI) y admite formatos de audio digital comprimidos o sin comprimir. DirectMusic permite a los programadores de software crear pistas de sonido dinámicas y envolventes que responden a varios cambios en el entorno de software, no siendo el menos importante la entrada de usuario directa.
Microsoft DirectInput
La API Microsoft DirectInput proporciona, para juegos y procesos, valores de entrada avanzados de joysticks y otros dispositivos relacionados, como el mouse, el teclado y otros dispositivos de juegos con fuerza de respuesta.
Microsoft DirectPlay
La API de Microsoft DirectPlay admite conexiones de juegos a través de un módem, de Internet o de una LAN. DirectPlay simplifica el acceso a los servicios de comunicación y proporciona una forma para que los juegos se comuniquen entre sí, independientemente del protocolo o del servicio en línea. DirectPlay ofrece servicios de acceso a contrincantes que simplifican la inicialización de un juego de varios jugadores y admite protocolos de comunicación confiables para garantizar que no se pierdan datos de juegos importantes en la red. Una novedad de DirectPlay 8.0 es que admite comunicación de voz en la red, lo que mejorará significativamente la capacidad de juego en juegos basados en equipos de varios jugadores y agregará una nueva dimensión a los juegos sociales al ofrecer la posibilidad de hablar con otros jugadores.
Microsoft DirectShow
La API de Microsoft DirectShow ofrece una reproducción y captura de alta calidad de archivos multimedia ubicados en el equipo y en servidores de Internet. DirectShow admite varios formatos de vídeo y audio, incluido el Formato de secuencia avanzada (ASF), Audio-vídeo intercalado (AVI), Vídeo digital (DV), Motion Picture Experts Group (MPEG), MPEG Audio Layer-3 (MP3), Windows Media Audio/Video (WMA/WMV) y archivos WAV. DirectShow permite la captura de vídeo, reproducción de DVD, mezcla y edición de vídeo, descodificación de vídeo de hardware de aceleración y optimización de señales de televisión digital y analógica difundidas.
60. Liberar espacio en el disco duro
Aunque cada vez son mayores los discos duros, también es verdad que se utilizan con demasiada frecuencia las particiones de disco duro, y esto hace que en ocasiones escasee el espacio en una determinada partición. Para recuperar espacio sigue estos pasos:
1. Haz clic sobre el botón inicio y a continuación sobre Ejecutar, ahora escribes cleanmgr.exe y pulsas el botón Aceptar.
2. Si dispones de mas de un disco duro o mas de una partición, deberás seleccionarla en la ventana que te aparecerá.
3. Una vez seleccionada la partición o el disco duro sobre el cual quieres recuperar espacio seleccionas las opciones de recuperación y pulsas el botón Aceptar.
61. Mejorar el rendimiento de la CPU
La Caché de Segundo Nivel (L2Cache) es muy importante para el rendimiento de la CPU. Normalmente Windows XP reconoce perfectamente la CPU y por lo tanto la Caché de Segundo Nivel pero algunas veces no lo hace así que deberás realizar este pequeño truco para mejorar el rendimiento:
1.Ejecutar regedit.
2.Ir a la siguiente clave del registro
HKEY_LOCAL_MACHINESYSTEMCurrentControlSetControlSe ssion ManagerMemory ManagementSecondLevelDataCache
Modificar el valor asignando los siguientes valores que aparecen en negrita en función del procesador que tengas pero siempre en BASE DECIMAL:
·AMD Duron: 64
·CeleronA/Celeron2: 128
·PII Mobile / PIII E(EB) / P4 / AMD K6-3 / AMD ThunderBird / Cyrix III: 256
·AMD K6-2 / PII / PIII Katmai / AMD Athlon: 512
·PII Xeon / PIII Xeon: 1024
3. Reinicia el equipo.
62. Frecuencia del Monitor ¿Como se cambia?
Algunas veces nos habremos dado cuenta que nuestro monitor parpadea, sobre todo con ventanas muy vivas, como la ventana blanca, amarilla, etc. esto no siempre ocurre, pero algunas veces y sobre todo después de haber formateado el disco duro y haber cargado de nuevo el sistema operativo, sucede esto, para quitar ese parpadeo molesto, seguiremos estos pasos:
1. Haces clic con el ratón derecho en una zona libre del Escritorio y luego en Propiedades.
2. En la ventana de propiedades haces clic sobre la pestaña Configuración.
3. Luego haces clic en el botón de Opciones Avanzadas y luego en la pestaña Monitor.
4. En el apartado Configuración del Monitor deberás seleccionar la frecuencia, hasta conseguir que no se vean esos parpadeos molestos, en este caso como se puede ver está configurado para 75 hercios.
5. Finalmente pulsa el botón Aceptar para que surtan efecto los cambios y comprueba que no existe ya ningún parpadeo.
63. Monitor, porque no se apaga
Con Windows XP algunos Monitores no se apagan cuando se cierra el sistema y se limita a mostrar el mensaje "Ahora puede apagar su equipo", esto es debido principalmente a que Windows XP no reconoce como compatible al Monitor, y para averiguar si tu ordenador es compatible, sigue estos pasos:
1. Haz clic con el ratón derecho sobre el icono de Mi PC, luego sobre Propiedades y a continuación elige la pestaña Hardware y finalmente pulsa sobre Administrador de dispositivos.
2. Pincha sobre el + de Equipo y si el equipo es compatible, deberá aparecer esto "Equipo compatible con Advanced Configuration and Power Interface (ACPI)", si no aparece esto, es que para Windows XP, no es recomendable utilizar la administración avanzada de Energía.
64. Desactivar las ventanas de aviso
Mientras estás utilizando Windows XP, el sistema te va mostrando distintas ventanas de aviso en la parte inferior junto al Reloj, estas ventanas que a veces son molestas se pueden eliminar de la siguiente forma:
Haces clic en el botón Inicio y luego en Ejecutar, una vez te muestre el cuadro ejecutar escribe la palabra Regedit y pulsa el botón Aceptar
Cuando aparezca el Editor del Registro "Regedit" desplázate por la siguiente cadena KEY_CURRENT_USER/Software/Microsoft/Windows/CurrentVersion/Explorer/Advanced
Pulsa sobre la opción Edición de la barra de herramientas y luego Nuevo, y Valor DWORD con ello aparecerá una nueva ventana.
Escribe EnableBalloonTips y pulsa la tecla Intro.
Reinicia Windows y no volverás a ver esas ventanitas tan molestas algunas veces
:bienvenidos: mi tercer aporte :bienvenidos:
comentar es agradecer..saludes
Liberar memoria RAM. Tras haber ejecutado una o múltiples aplicaciones o juego que hagan uso intensivo de los recursos del sistema, habremos detectado que Windows queda algo "tocado", mucho mas lento. Esto es debido a que los restos de las aplicaciones bloquean parte de la RAM que han utilizado, ocasionando lo que se llama "fragmentación de memoria".
Mediante un pequeño script podemos liberar esa memoria , forzando al ordenador a descargar el contenido de la memoria al archivo de intercambio de forma que recargue de nuevo toda la información activa en la memoria y deseche la información no útil , esto lo haremos de la siguiente forma:
Abrimos el bloc de notas de Windows y dependiendo de la memoria de nuestro ordenador escribiremos los siguientes valores:








Si tienes menos de 128 Mb de memoria RAM, escribes Mystring=(16000000)
Si tienes 128 Mb de memoria RAM o más escribes Mystring=(80000000)
Ahora guarda este archivo en el lugar que quieras, con el nombre "liberar.vbe" (no te olvides poner la extensión .vbe ya que el nombre no importa puedes poner el que quieras).
Ahora hacemos doble clic sobre el archivo que acabamos de crear y windows refrescará la memoria RAM
2. Descargar de la memoria RAM las DLL´s no utilizadas
Todas las dll´s que se quedan en memoria cuando se cierra un programa son dll´s que no sirven para nada, salvo para eso ocupar memoria inutilmente y reducen tu velocidad de trabajo para ello lo mejor es forzar la descarga de memoria, pero con este truco vamos a conseguir que Windows las borre de la memoria automáticamente, para ello sigue estos pasos:
1. Haz clic en el botón Inicio, luego en Ejecutar, escribe regedit y pulsa el botón Aceptar
2. Ahora en el registro de Windows debes desplazarte por las siguientes claves:
HKEY_LOCAL_MACHINE/SOFTWARE/Microsoft/Windows/CurrentVersion/Explorer
3. En el panel de la derecha, haces clic con el ratón derecho y escoges Nuevo y Valor alfanumérico
4. Le das el nombre de AlwaysUnloadDll y pulsas la tecla Intro para que se quede el nuevo nombre.
5. Ahora haces doble clic sobre él y en la ventana que aparece tecleas 1 y pulsas el botón Aceptar. Cierra todas las ventanas y reinicia el ordenador.
3. Gestionar la Memoria
Podemos realizar varios ajustes en el registro de Windows para optimizar el subsitema de memoria que utiliza Windows XP, para comenzar hacemos clic en el Botón Inicio, luego Ejecutar y escribimos la palabra Regedit, finalmente pulsamos el botón Aceptar, y se abrirá el Editor del registro.
Luego nos desplazamos por la siguiente cadena:
HKEY_LOCAL_MACHINESystemCurrentControlSetControlSe ssion ManagerMemory Management
Ahora activamos el VELOR DisablePagingExecutive, evitaremos que los archivos ejecutivos de Windows XP sean paginados en el disco duro, consiguiendo que el Sistema Operativo y la mayoría de programas funcionen de forma más suave.
No obstante, para utilizar esta opción nuestro sistema deberá contar con una significativa cantidad de memoria RAM instalada en el sistema (más de 256 Mb) ya que este ajuste consume una parte sustancial de los recursos del sistema. Por defecto el contenido del valor es "0", y para para activarlo lo cambiaremos a "1".
Después cerramos el Editor de registro y reiniciamos Windows XP.
4. Forzar la descarga de DLL´s de la Memoria
El subsistema de memoria de Windows XP tratara normalmente de mantener en él caché el contenido de archivos ".dll" que hayan sido utilizados , manteniéndolos en memoria incluso después de que la aplicación que hacía uso de sus funciones haya sido cerrada.
Este comportamiento puede causar problemas de rendimiento en equipos con poca memoria o crear conflictos entre aplicaciones que utilizan versiones diferentes de la misma librería.
Para modificar el uso de esta caché, sigue estos pasos:
1. Iniciaremos el editor de registro de sistema con el comando "regedit.exe" desde el menú Inicio/Ejecutar.
2. Localizaremos la clave:
HKEY_LOCAL_MACHINESOFTWAREMicrosoftWindowsCurrentV ersionExplorer
3. Creamos una nueva subclave de nombre AlwaysUnloadDLL cuyo valor alfanumérico "(Predeterminado)" será "1" para desactivar la memoria caché de las librerías dinámicas
5. Más memoria para tus programas
Al iniciar Windows siempre pierde tiempo en buscar los programas que va a utiliizar, hasta que nos muestra el Escritorio o la pantalla de bienvenida. Si cierras un programa y lo abres de nuevo verás que tarda menos tiempo que la primera vez que lo abres. Para que los programas que mas utilizas se abran siempre así de rápido realiza este truco.
1. Haz clic en el botón Inicio y a continuación sobre Ejecutar, escribe regedit y pulsa el botón Aceptar
2. Ahora te desplazas por la siguiente cadena
HKEY_LOCAL_MACHINE/SYSTEM/CurrentControlSet/Control/Sesion Manager/Memory Management
3. Haces doble clic sobre la entrada LargeSystemCache y le pones el valor 1.
4. Cierras todas las ventanas y reinicias el ordenador, ahora todo te funcionará mas rápido.
6. Memoria virtual, como se cambia
La memoria virtual es imprescindible para el buen funcionamiento de Windows, y aunque el sistema la configura de forma automática al instalarse el Sistema Operativo, también podemos asignarle mas memoria o menos según nuestras necesidades.
La memoria virtual es una parte del disco duro que Windows utiliza como si fuera memoria RAM y para configurarla debemos seguir estos pasos.
1. Hacemos clic con el ratón derecho sobre el icono Mi PC que se encuentra en el Escritorio y a continuación en Propiedades.
2. Seguidamente pulsamos la pestaña de Opciones Avanzadas y luego el botón Configuración.
3. En la ficha de Opciones de Rendimiento hacemos clic sobre la pestaña Opciones avanzadas y luego en la zona de Memoria virtual pulsamos sobre el botón Cambiar.
4. En la nueva ventana podremos asignar la memoria virtual que deseemos, o simplemente podemos dejar que Windows asigne esta manera automáticamente.
5. Para finalizar Aceptamos todas las ventanas que tenemos abiertas y reiniciamos el ordenador para que los cambios surtan efecto.
7. Acelerar el menú Inicio
El enorme y lento menú de Inicio de Windows XP se puede acelerar accediendo al registro del sistema. Allí debes buscar la clave HKEY_CURRENT_USERControl PanelDesktop->MenuShowDelay y modifica su valor por uno menor,por ejemplo la máxima velocidad se consigue poniendo un 0.
8. Acelerar los Menús emergentes o Suavizado de fuentes
· Haces clic con el ratón derecho sobre una zona libre del Escritorio.
· A continuación seleccionas Propiedades y luego pincha en la pestaña Apariencia.
· En la ventana Apariencia pincha sobre el botón Efectos.
· En esta ventana Efectos desactiva la opción Usar el efecto de transición siguiente para menús de información e información sobre herramientas, y pulsa sobre el botón Aceptar
9. Acelerar la Impresora
Cuando la impresora acepta Imprimir texto como gráficos, las fuentes TrueType se descargan en la impresora de forma predeterminada. En general, esto acelera la impresión ya que las fuentes del documento residen en la memoria de la impresora.
Si la impresora no puede imprimir un documento cuando la opción Imprimir texto como gráficos está habilitada, intenta imprimir de nuevo después de deshabilitar esta opción.
10. Esperar menos tiempo para cerrar el sistema
Windows XP también tarda lo suyo en cerrar el sistema lo mismo que ocurría con los anteriores Windows, pues bien hay algo que podemos hacer para acelerar el tiempo de cierre del sistema, para realizar este truco sigue estos pasos:
1. Haz clic en el botón inicio y luego en Ejecutar, a continuación escribe Regedit y pulsa el botón Aceptar.
2. Ahora dentro de Regedit te desplazas por las siguientes claves.
HKEY_CURRENT_USER/Control Panel/Desktop
3. Localiza la clave WaitToKillAppTimeout luego haces doble clic sobre ella y cambia el valor 20.000 por 4.000.
4. Sin salir de editor de registro, accede a la siguiente clave:
HKEY_LOCAL_MACHINE/System/CurrentControlSet/Control
5. Localiza nuevamente la clave WaitToKillAppTimeout y vuelve a cambiar el valor de 20.000 por 4.000
6. Cierra el Editor del Registro y ahora Windows esperará menos tiempo para cerrar las aplicaciones y el sistema.
11. Arrancar Windows en menos tiempo
En Windows XP, podemos llevar a cabo una reducción drástica del tiempo necesario para arrancar. Para ello necesitamos la herramienta "bootvis.exe". ( hace falta descaragar el programa )
Una vez que la hayamos descargado, la ejecutamos y en el menú Trace seleccionaremos la opción Next boot + driver delays, que repetiremos hasta en dos ocasiones.
Una vez que reiniciemos las dos veces el sistema, accederemos de nuevo a la herramienta "bootvis.exe" y cargaremos a través del menú File/Open el archivo ".bin" creado más recientemente. Una vez realizados los anteriores pasos, seleccionamos la opción Optimize system.
Cuando hayamos terminado este proceso, volveremos a ejecutar Next boot + driver delays para comprobar que el tiempo de arranque necesario ha sido reducido entre 15 y 20 segundos.
12. Comprobar y aumentar la velocidad del disco duro
Para comprobar si estamos aprovechando al máximo el hardware de nuestro equipo, debemos hacerlo desde la consola de Administración siguiendo estos pasos:
1. Hacemos clic con el ratón derecho sobre el icono Mi PC y luego sobre Administrar.
2. Dentro de la rama Administrador de dispositivos buscaremos el apartado Controladores IDE/ATAPI.
3. Pulsando sobre cada uno de los canales IDE, y luego en la pestaña de configuración avanzada podremos comprobar y alterar el modo de transferencia de datos que se está utilizando.
13. Discos duros mas rápidos
Para acelerar el acceso a nuestros discos duros de una forma mas rápida es necesario activar los canales UDMA de cada disco duro y para ello haremos lo siguiente:
· Hacemos clic en el botón inicio y luego con el ratón derecho clic sobre Mi PC y clic en Propiedades.
· A continuación hacemos clic en la pestaña Hardware y luego sobre el botón Administrador de dispositivos.
· Ahora abrimos el árbol de los discos duros y seleccionamos con el ratón derecho sobre Propiedades.
· Hacemos clic sobre la pestaña de Configuración avanzada, y seleccionamos si no lo está ya el modo DMA.
14. Mayor velocidad de acceso a los programas
Aunque tu equipo disponga de suficiente memoria RAM y puedas trabajar con varios programas sin problemas el sistema siempre utiliza el Kernel para enviar y recibir archivos del archivo de paginación del disco duro, por este motivo la velocidad del ordenador se frena, si ya dispones de memoria RAM suficiente sigue estos pasos:
1. Haz clic sobre el botón Inicio y a continuación sobre Ejecutar, escribe regedit y pulsa el botón Aceptar
2. Ahora te desplazas por la siguiente cadena:
HKEY_LOCAL_MACHINE/SYSTEM/CurrentControlSet/Control/Session Manager/Memory Management
3. Busca en el panel derecho la entrada DisablePagingExecutive y haz doble clic sobre ella.
4. En la ventana que aparece cambia el valor de 0 y pones 1 luego pulsa el botón Aceptar y reinicia tu ordenador, ahora conseguirás mas velocidad de acceso a los programas porque utilizará menos el disco duro.
15. Crear un icono para apagar rápidamente el PC
Puedes hacer que tu PC se apague con doble clic, para ello deberás crear un icono que te permita hacer esta función, para realizar este truco sigue estos pasos:
Haz clic con el ratón derecho en una zona libre del Escritorio y luego selecciona Nuevo y Acceso directo.
En la ventana del acceso directo debes escribir shutdown -s -t 00 y pulsa el botón Siguiente, después le pones el nombre que quieras al acceso directo y pinchas el botón Finalizar.
Si quieres dejar algo de tiempo para cerrar las aplicaciones debes poner esto shutdown.exe -s -t 12 de esta forma dejarás un margen prudencial de 12 segundos para apagar el PC.
16. Instalar Windows 98 y Windows XP en el mismo ordenador
En este ejemplo vamos a instalar juntos Windows 98 y Windows XP para ello tenemos preparada una partición del disco duro e instalaremos, por ejemplo Windows 98 en el disco C: y Windows XP en el disco E.
Una vez instalados podremos escoger al arrancar el ordenador con que sistema operativo queremos trabajar, simplemente seleccionando uno u otro.
Lo primero que debemos hacer antes de nada es extraer los archivos personales que tengamos a lugar seguro, como un CD-ROM, otra partición, etc.
17. Instalar Windows XP en equipos con menos de 64 Mb de RAM
Como norma general, Windows XP necesita un mínimo de 64 Mb de RAM para completar con éxito la instalación.
Si bien el rendimiento se verá reducido sensiblemente, podemos instalar Windows XP en equipos con 32Mb de RAM.
Para ello deberemos copiar los archivos “txtsetup.sif” y “dosnet.inf” en un directorio temporal.
Editaremos el primeros de los archivos, cambiando el valor del parámetro “RequiredMemory” por “33030144”.
Realizaremos la misma tarea con el archivo “dosnet.inf”, cambiando el parámetro “MinimumMemory” por “33030144”.
Por último, desde el intérprete de comandos iniciaremos el programa de instalación con la instrucción winnt32 /m:C:Nombre_directorio_temporal para que obvie los archivos incluidos en el cd-rom de instalación y utilice los archivos de instalación modificados anteriormente.
18. Como saber si tu Windows XP está activado
Para saber si la copia de Windows XP que tienes en tu ordenador está activada debes hacer lo siguiente:
1. Clic en el Botón Inicio y luego en Ejecutar
2. Escribe el siguiente comando: oobe/msoobe /a y pulsas el botón Aceptar.
3. Una vez transcurridos unos segundos, te mostrará una pantalla, en la que te indica que tu Windows XP ya se encuentra activado.
4. En caso de no estar activado te mostrará otra pantalla, donde se escribe el Key producto para activarlo, (ya sabes es el número que acompaña al CD-ROM de Windows XP.
Nota: Si la copia que tienes es pirata, y empieza la primera letra por D o por F entonces no te molestes en comprobar la activación, porque no está activado.
19. Versión de Windows XP
Si en algún momento decidieras actualizar tu versión de Wndows XP, y no conoces la versión que tienes en tu PC, lo puedes averiguar de la siguiente forma:
Abres una ventana de MS-DOS desde el botón Inicio, luego todos los programas, Accesorios y finalmente sobre la entrada Símbolo del sistema.
Una vez se abra la ventana de MS-DOS, teclea la palabra Ver y pulsa la tecla Intro, en unos segundos te mostrará la versión actual de Windows XP.
20. Actualización de seguridad para Windows XP
Se ha detectado un problema de seguridad que podría permitir a un usuario malintencionado poner en peligro de forma remota un equipo que ejecute Microsoft Windows y hacerse con el control del mismo.
Puede contribuir a proteger el equipo instalando esta actualización de Microsoft". Ocupar parche “WindowsXP-KB824146-x86-ESNactualizacion_de_seguridad_para_wxp”
21. Restaurar archivos de Sistema
Si en algún momento tienes que restaurar los archivos de sistema, bien sea porque los archivos están corruptos o bien porque te den algún tipo de error, este truco te ayudará a realizar esa función, de forma muy sencilla y para ello sigue estos pasos:
1. Haz clic en el botón Inicio y luego sobre Ejecutar, escribe SFC /SCANNOW y pulsa el botón Aceptar.
2. De inmediato aparecerá una ventana en la que te pide que introduzcas el CD-ROM de Windows XP.
3. Una vez que restaure los archivos de sistema es aconsejable actualizar Windows XP con Windows Update.
22. Evitar la activación de Windows XP
Como es bien sabido Windows XP debe ser activado después de su instalación, porque de lo contrario dejará de funcionar a los 30 días.
Hasta este punto todo correcto, se instala Windows XP, se activa y listo, pero el problema viene una vez que por cualquier circunstancia hay que formatear el PC o reinstalar Windows, que nuevamente tenemos que activarlo, para evitar esto debemos hacer lo siguiente:
Una vez que se activa Windows XP por primera vez, se guarda un archivo en nuestro PC, este archivo debemos copiarlo y guardarlo muy bien para la siguiente vez que borremos el disco duro y así evitaremos la activación nuevamente.
Sigue estos pasos para buscar y guardar el archivo que guarda las configuraciones del hardware y la activación de tu copia de Windows XP.
1. Haces clic con el botón Inicio y a continuación en Ejecutar.
2. Escribe wpa.dbl y pulsa el botón Aceptar, después de unos segundos aparecerá el archivo en el cuadro buscar.
3. Ahora fíjate bien donde está el archivo (normalmente estará en el directorio Windows), copia este archivo en un disquete o en cualquier otro lugar del disco duro donde esté a salvo de errores y lo puedas conservar hasta que lo necesites.
4. La próxima vez que formatees el disco duro, o por cualquier otra causa necesites activar tu copia de Windows XP simplemente copia el archivo que acabas de guardar al directorio Windows, reinicias y listo ya está activada nuevamente tu copia de Windows XP.
23. MSCONFIG
Una de las grandes desconocidas en Windows XP es la pequeña utilidad msconfig. Esta aplicación nos permite controlar muchas de las opciones del arranque del sistema mediante una interfaz gráfica y sin tener que recurrir al engorroso Registro.
Para sacar provecho de la misma, tan sólo tendremos que ir al menú de Inicio, seleccionar Ejecutar y luego escribir el comando msconfig. Al hacerlo, nos aparecerá la ventana de la aplicación, con diferentes pestañas.
En primer lugar, nos encontramos con la sección General, en la que podremos seleccionar el tipo de inicio y los ficheros a utilizar durante el mismo, e incluso realizar una restauración del sistema. Las siguientes pestañas se dedican a la configuración de los ficheros "system.ini", "win.ini" y "boot.ini", que utiliza Windows XP en cada arranque.
Asimismo, es posible activar o desactivar todos los servicios disponibles con la instalación del sistema, además de aquellos que inician automática o manualmente otras aplicaciones. Notificación de sucesos, conexiones de red, programador de tareas o servicios Terminal Server son algunos de los que podremos modificar activando o desactivando sus correspondientes casillas.
La última de las pestañas también resulta muy útil para configurar las aplicaciones y utilidades que se inician con la máquina, algo que normalmente modificamos con Regedit. Así, podremos desactivar el inicio de los tradicionales programas antivirus o aquellas aplicaciones multimedia que quedan al tanto de la inserción de un nuevo compacto de música. La pestaña "boot.ini" es particularmente práctica si tenemos más de un sistema operativo instalado.
En realidad, las opciones a las que hemos tenido acceso pueden ser también modificadas fácilmente desde las Propiedades del sistema de XP ("Windows+Pausa" y luego Opciones avanzadas/Inicio y recuperación", pero también es factible realizar los cambios desde esta pequeña joya que muchos usuarios desconocerán.
24. Resetear la BIOS desde Windows
¡¡¡Atención!!! Solo debes hacer esto si eres un usuario avanzado, tu PC es posible que luego no arranque, pero aquí te explicamos como tienes que hacerlo, siempre y cuando la BIOS no tenga un password de arranque.
1. Anota bien en un papel todas las opciones de configuración de tu BIOS antes de hacer absolutamente nada, por si acaso luego tienes que volver a configurarla manualmente.
2. Una vez hayas anotado todo y comprobado que todo está correcto, podrás resetear la BIOS de la siguiente forma, y sin necesidad de abrir tu PC para resetearla desde la placa base.
3. Haz clic en el botón Inicio y luego sobre Ejecutar, escribes debug y pulsas el botón Aceptar.
4. Ahora escribes lo siguiente:
o 70 17
o 71 ff
q
La BIOS fue reseteada. Ahora tendrás que configurarla nuevamente.
25. Saber que codec´s tenemos instalados en nuestro sistema
Algunas veces puede que nos interese saber que codec´s tenemos instalados en nuestro sistema, para ello abriremos el interprete de comandos de Windows XP desde Inicio > Ejecutar > cmd, teclearemos "dvdupgrd /detect" (sin comillas) y pulsamos Intro; en el caso de que no aparezca ningún tipo de información significaría que no tenemos ninguno instalado.
26. Arranque automático de discos en Windows XP
Una novedad de XP bien recibida por algunos -aunque no tanto por otros- es la que permite la reproducción automática de CDs, aunque éstos no tengan autorun. Esta característica hace un poco lenta la lectura, ya que primero lee el CD completo para analizar el tipo de archivos que contiene.
Por ejemplo, si es un CD con imágenes, nos mostrará opciones de tratamiento de imágenes. Vale aclarar que lo mismo sucede tanto con CDs como con cualquier tipo de disco extraíble.
Estas opciones se pueden personalizar:
Debemos abrir el cuadro de diálogo [Ejecutar], escribir gpedit.msc y pulsar [Aceptar].
Aparecerá el editor de directivas de grupo.
Acá debemos dirigirnos a [Configuración del equipo/Plantillas administrativas/Sistema].
Seleccionamos la opción [Desactivar Reproducción automática]; doble con un clic sobre ella.
En el cuadro de diálogo que aparece, seleccionamos [Habilitar]. Por más que suene confuso, el procedimiento es correcto: estamos "habilitando la desactivación".
27. Forzar aplicaciones para que funcionen bajo Windows XP
Migrar de un sistema operativo a otro más actual no siempre es un camino de rosas, por lo que podemos encontrar multitud de problemas. Es posible que aplicaciones que sí funcionaban en nuestros antiguos sistemas operativos no lo hagan sobre el nuevo.
En este caso podemos hacer dos cosas: buscar una actualización para hacerla compatible con Windows XP o intentar forzar la compatibilidad del programa en cuestión. Para ello pulsa con el ratón derecho sobre el icono de la aplicación, selecciona Propiedades y a continuación pulsa sobre la pestaña Compatibilidad. Ésta te mostrará las opciones sobre las que deberás trabajar para forzar la compatibilidad con programas que no trabajan con Windows XP.
Marca la casilla Ejecutar este programa en el modo de compatibilidad para: y te dejará seleccionar el sistema operativo con el que forzar la ejecución de este programa.
Inmediatamente debajo de esta opción podrás configurar la ejecución de la aplicación en sus parámetros Ejecutar con 256 colores, Ejecutar con una resolución de pantalla de 640 x 480 y por último Deshabilitar los temas visuales. Ajusta estos parámetros hasta encontrar los más adecuados para la aplicación a ejecutar.
28. Forzar la compatibilidad de programas
Muchos de los programas que funcionaban correctamente bajo Windows 98 o Me no lo hacen bajo Windows XP. Pero tenemos la opción de forzar la compatibilidad, que aunque no siempre funciona bien puede ayudarnos en algún caso.
Asistente para la compatibilidad:
Windows XP dispone como no de un asistente para la compatibilidad, que nos ayudará de forma rápida y sencilla a realizar este proceso y para ello seguiremos estos pasos:
1. Hacemos clic en el botón Inicio, luego en Todos los Programas, Accesorios y finalmente sobre Asistente para compatibilidad de programas y se mostrará el Asistente.
2. Pulsamos el botón Siguiente, y en la nueva ventana debemos escoger la ubicación del programa al que le queremos forzar la compatibilidad.
3. Si el programa aún no está instalado entonces escogeremos la opción "Deseo usar el programa que se encuentra en la unidad de CD-ROM". Pero en el caso que el programa ya esté instalado, escogeremos la opción "Deseo elegir un programa de la lista"
4. Al hacer clic sobre el botón Siguiente y después de unos segundos aparecerán todos los programas que tienes instalados en tu ordenador, para que escojas el que quieres hacer compatible con Windows XP.
5. Una vez seleccionado el programa, pulsa el botón Siguiente y escoge ahora el sistema operativo, en el que esa aplicación funcionaba correctamente, después pulsa el botón Siguiente.
6. Seguidamente debes seleccionar la configuración con la que se tendrá que ejecutar después la aplicación, tienes tres opciones, que son indispensables para el caso de que la aplicación sea un juego: 256 Colores, Resolución de pantalla de 640x480, Deshabilitar los temas visuales. Debes elegir una de ellas.
7. Ahora pulsa dos veces seguidas el botón Siguiente, y el programa se ejecutará de forma automática con la nueva configuración de compatibilidad, si ahora funciona correctamente activa la opción "Sí, establecer que este programa siempre use esta configuración de compatibilidad"
8. Si se produce algún error, puedes elegir cualquiera de las otras dos opciones, así podrás comprobar la compatibilidad con otras versiones de Windows, o mantener la configuración original de Windows XP.
29. Como cambiar la clave de Producto XP
Para cambiar la clave del Producto de Windows XP, por ejemplo para instalar el Service Pack 1 deberemos seguir estos pasos.
1. Debemos conseguir una clave válida que no sea F, D, ....
2. Hacemos clic sobre el botón Inicio y a continuación sobre Ejecutar, luego escribimos regedit y pulsamos el botón Aceptar.
Una vez estamos en el registro de Windows debemos desplazarnos por la siguiente clave.
(en muchos casos no es necesario este paso, por lo que pasaríamos directamente al paso 4)
HKEY_LOCAL_MACHINESoftwareMicrosoftWindowsNTCurren tVersionWPAEvents
3. Hacemos doble clic sobre la clave oobetimer, y borramos el valor hexadecimal CA, y cerramos regedit.
4.ahora hacemos clic en el botón Inicio y luego sobre Ejecutar, escribimos exactamente esto oobe/msoobe /a y aparecerá la pantalla de activación de Windows XP, seleccionamos activación por teléfono, y pulsamos sobre Cambiar clave del producto e introducimos la clave nueva que habremos obtenido con anterioridad (Ver como obtener la clave en la sección de trucos de Windows XP de esta web) y pulsamos actualizar.
5. Lo mas probable es que nos diga que la clave no es válida, pero no debemos hacer caso, cerrar todo y reiniciar el sistema.
6. Una vez reiniciado el sistema pulsamos nuevamente sobre el botón Inicio y Ejecutar, escribimos nuevamente oobe/msoobe /a y veremos como nos muestra una pantalla en la que nos indica que ya está activado el producto.
30. Arranque de Windows sin contraseña
Arrancar automáticamente Windows XP sin pedir Usuario y contraseña.
Supongamos que tenemos configurado en nuestro ordenador a varios usuarios y queremos que al arrancar automáticamente se inicie uno de ellos sin tener que introducir nombre de usuario ni contraseña ni nada.
1. Hacemos clic en el botón Inicio y luego sobre Ejecutar, escribimos Regedit y pulsamos el botón Aceptar.
2. Una vez estemos en el registro de Windows debemos buscar la siguiente cadena.
HKEY_LOCAL_MACHINE/Software/Microsoft/Windows NT/Current Version/Winlogon
En el Panel derecho debe existir estos valores alfanuméricos, si no existen los creamos con el ratón derecho.
DefaultUserName Una vez creado o modificado el valor Alfanumérico hacemos doble clic sobre él y escribimos el nombre del usuario al que queremos que arranque directamente Windows.
DefaultPassword En este caso hacemos lo mismo que en el anterior para el nombre de usuario, solo que aquí al hacer doble clic debemos escribir la contraseña. (Si no tiene contraseña no hace falta poner nada)
3.Finalmente cerramos todo y reiniciamos el ordenador
MetallicA
Cs Server Admin
Moderador
Avatar de Akiron
Fecha de Ingreso: Mar 2006
Ubicación: Córdoba
Mensajes: 4.501
Poder: 18 Akiron Sólido Akiron Sólido Akiron Sólido Akiron Sólido Akiron Sólido Akiron Sólido Akiron Sólido Akiron Sólido Akiron Sólido Akiron Sólido Akiron Sólido
33. Convertir una partición NTFS en FAT32
Con la llegada del nuevo sistema operativo Windows XP, comienzan los problemas con las particiones NTFS y FAT32, si bien es cierto que el sistema NTFS viene heredado de Windows NT primero y luego de Windows 2000, la verdad es que no había llegado con claridad a los usuarios domésticos, y ahora nos encontramos con el problema de los cambios de particiones y de sistema de archivos.
Con este sencillo truco vamos a tratar de convertir una partición NTFS en FAT32 y para ello nos serviremos de algunos programas como estos:
Partición Magic 7.0 o superior: Este programa está preparado para trabajar con Windows XP y convertir las particiones NTFS en FAT32.
Parangon Partition Manager: Con este programa también podemos convertir las particiones NTFS en FAT32 System Commander 7 Este programa también puede convertir dichas particiones NTFS en FAT32
34. Habilitar la defragmentación del booteo
Windows XP incluye una nueva opción, que es la habilidad para defragmentar el área de booteo. Esto ubica todos los sectores de booteo juntos para un inicio más rápido. Para habilitarla o inhabilitarla, hacemos lo siguiente:
Iniciamos el Editor de Registro y vamos a la rama
[HKEY_LOCAL_MACHINESOFTWAREMicrosoftDfrgBootOptimiz eFunction].
Seleccionamos la opción [Enable] de la derecha, y cambiamos su valor a Y para habilitarlo, o a N para inhabilitarlo.
35. Apagado automático en Windows XP
Cuando teníamos en nuestro ordenador el sistema Windows 9x, en cualquiera de sus versiones, al cerrar el sistema el ordenador se apagaba automáticamente. Ahora, con Windows XP, esto no ocurre. El motivo estriba en que la placa de nuestro equipo es ATX y, para conseguir el apagado automático, es necesario realizar algunos cambios.
Vamos a Inicio Panel de control y seleccionamos Opciones de energía. En la pestaña APM activamos Habilitar la compatibilidad con la administración avanzada de energía. Y continuamos...
Abrimos el editor del registro: vamos a Inicio / Ejecutar y escribimos regedit. Aparece una ventana similar a la siguiente:
En la parte izquierda seguimos el camino:
HKEY_LOCAL_MACHINE SOFTWARE Microsoft Windows NT CurrentVersion Win Logon.
Comprobamos, y si es necesario cambiamos, los valores siguientes en la ventana de la derecha:
· PowerdownAfterShutdown a 1.
· ShutdownWhithoutLogon a 1.
Seguimos ahora el camino:
HKEY_CURRENT_USER Control Panel desktop.
Comprobamos, y si es necesario cambiamos, el valor siguiente en la ventana de la derecha:
· PowerOffActive a 1.
Si no hay ningún problema, todo funcionará bien. Si, a pesar de esto, aún sigue sin funcionar comprobaremos, acudiendo a Mi Pc y pulsando sobre el icono el botón derecho del ratón, seleccionando Administrar y escogiendo Administrador de dispositivos si todo está bien. ¿Hay algún error en Equipo? Hay que solucionarlo. Y ahora seguro que funcionará.
36. Problemas con el Reinicio y Apagado de Windows XP
Parece ser que en muchos equipos ATX en los que versiones anteriores de Windows apagaban automáticamente el sistema, en Windows XP no lo hacen, mostrando el mensaje "Ahora puede apagar el sistema" o incluso reiniciando en vez de apagarse, cuando en sistemas anteriores (Windows 9x-Me) lo hacía correctamente.
Una posible solución a ese problema la encontraremos en el registro de Windows, hacemos clic en el botón inicio y luego en Ejecutar, escribimos regedit y pulsamos el botón Aceptar. Una vez se abra el registro nos desplazaremos por la siguiente clave:
HKEY_LOCAL_MACHINESOFTWAREMicrosoftWindowsNTCurren tVersionWinlogon
donde comprobaremos que el contenido de los valores alfanuméricos "PowerDownafterShutdown" y "ShutdownWithoutLogon" sea "1" y de lo
contrario cambiaremos el valor por éste último.
También revisaremos en la clave HKEY_CURRENT_USERControl PanelDesktop la existencia del valor alfanumérico "PowerOffActive" cuyo contenido deberá ser "1".
Si esto no soluciona el problema, iniciaremos la herramienta de administración del sistema, pulsando con el ratón derecho sobre Mi PC y seleccionando Administrar. Dentro del administrador de dispositivos, comprobaremos que en en el apartado "Equipo" aparezca "Equipo ACPI compatible", "Equipo compatible con Advanced Configuration and Power Interface (ACPI), o "PC Estándar APM".
En este último caso, dentro del menú Ver, seleccionaremos mostrar dispositivos ocultos y nos aseguraremos de que el elemento "NT ATM / Legacy Interfaz mode" no tenga un aspa roja, en cuyo caso tendríamos que acceder a sus Propiedades y habilitar el dispositivo.
Por último, comprobaremos que en las propiedades de energía, dentro del panel de control, en la pestaña "APM" se encuentre activada la opción "Habilitar la compatibilidad con la administración avanzada de energía".
37. Desactivar reinicio automático en Windows XP
Windows XP al igual que Windows 2000, al producirse un error reinicia de forma automática el ordenador, pero si por cualquier razón quieres desactivar dicha característica debes hacer lo siguiente:
1. Pulsa el botón Inicio luego Panel de control y seguidamente Sistema. Debes abrir la pestaña "Opciones avanzadas" y luego en el apartado Inicio y Recuperación haz clic sobre el botón Configuración. En la opción "Reiniciar automáticamente" desmarca esa casilla . Haz clic sobre Aceptar y de nuevo sobre Aceptar.
2. A partir de ahora no solo no se reiniciará al producirse un error, sino que también tendrás la oportunidad de conocer un poco más sobre su causa y solucionar el problema que realmente ha hecho que Windows XP reinicie sin permiso tu PC.
38. Limpiar archivo de intercambio al apagar sistema
Por defecto el archivo de intercambio de Windows XP siempre se mantiene en el disco duro, ocupando un espacio que puede sernos de utilidad, sobretodo en entornos de arranque dual.
Para modificar este comportamiento, y que su contenido sea eliminado al apagar el sistema, iniciaremos la herramienta de edición del registro de sistema, con el comando “regedit.exe” , desde el menú Inicio/Ejecutar y localizaremos la clave:
HKEY_LOCAL_MACHINESystemCurrentControlSetControlSe ssion ManagerMemory Management.
Allí crearemos o modificaremos el valor DWORD “ClearPageFileAtShutdown” cuyo contenido será “1” eliminar el archivo de intercambio al pagar el sistema o “0” para mantenerlo.
39. Eliminar el archivo de paginacion al apagar el ordenador
Con el paso del tiempo el archivo de paginación se empieza a fragmentar haciendo que XP corra más lento, para evitar esto eliminaremos dicho archivo al apagar el ordenador lo que redundará en una mayor velocidad de nuestro sistema, para ello entraremos en la herramientas de edición del registro Inicio > Ejecutar > regedit y pulsaremos aceptar; localizaremos la clave
HKEY_LOCAL_MACHINE/SYSTEM/CurrentControlSet/Control/Sesion Manager/Memory Management
y hacemos doble click con el ratón en ClearPageFileAtShutdown, cambiando el valor por defecto a 1.
40. Apagar un ordenador Remoto
Para apagar un ordenador remoto a través de una ventana de MS-DOS, haremos lo siguiente:
1. Hacemos clic sobre el botón Inicio y luego sobre Todos los programas, a continuación sobre Accesorios y finalmente sobre Símbolo del sistema.
2. En la ventana que aparece tecleamos shutdown y pulsamos la tecla Intro.
3. Seguidamente nos mostrará una ventana con la siguiente información, referida al apagado del PC o reiniciado, etc.
· -i Mostrar el interfaz gráfica de usuario (GUI) tiene que ser la primera opción
· -l Iniciar sesión (no puede utilizarse con opciones -m )
· -s Cerrar el ordenador
· -r Cerrar y reiniciar el ordenador
· -a Interrumpir el cierre de un sistema
· -m el nombre del ordenador remoto que quiere cerrar (escriba shutdown)/ reiniciar (escriba restart)/interrumpir (escribir abort)
· -t xx Programar el tiempo de cierre en xx segundos
· -c "comment" para incluir un comentario en el cierre (máximo 127 caracteres)
· -f provoca al cierre de las aplicaciones que se están ejecutando sin aviso previo
· -d x:yy El código de razón para cerrar
· u es el código de usuario
· p es un código de cierre planificado
· xx es el código de razón más alto (El entero positivo menor de 256)
· yy es el código de razón más bajo(El entero positivo menor de 65536)
4. En este caso deberemos teclear shutdown seguido de -m nombre de equipo, etc. tal como se ve en el punto marcado en azul.
41. Apagado completo de la CPU
Uno de los primeros errores detectados en Windows XP es que cuando se apaga el equipo solo lo hace el Monitor, es decir se apaga el Monitor y la CPU sigue en marcha, teniendo que quitar el cable de alimentación para que se apague también la CPU.
Para conseguir que se apague todo a la vez tal como lo hacía Windows 98 seguiremos estos pasos:
1. Haces clic con el botón Inicio y a continuación en Panel de Control.
2. Una vez en el Panel de Control, haz doble clic sobre el icono de Opciones de energía.
3. Pincha en la pestaña APM y marca la casilla Habilitar la compatibilidad con la administración avanzada de energía luego pulsa el botón Aceptar. La próxima vez que apagues tu equipo verás como se apaga todo a la vez, tal como lo hacía Windows 98.
42. Optimización automática del disco duro durante el apagado
Windows XP incluye una nueva característica por la que durante la fase de apagado del sistema optimizará automáticamente los archivos que componen el inicio del sistema si es necesario.
Esta tecnología, llamada "prefetching", se encarga de optimizar los recursos de la máquina, y permitir cargar más de un controlador al mismo tiempo, reduciendo sensiblemente el tiempo necesario para iniciar nuestro SO. En el registro de sistema encontramos el ajuste que controla esta característica. Para ello, iniciaremos la herramienta de edición del registro de sistema, con el comando "regedit.exe" desde el menú Inicio/Ejecutar y localizaremos la clave
HKEY_LOCAL_MACHINESOFTWAREMicrosoftDfrgBootOptimiz eFunction
Allí crearemos o modificaremos el valor alfanumérico "Enable", cuyo contenido será "Y" para activar esta optimización en caso necesario o "N" para desactivarla.
43. Borrar los iconos que aparecen al pulsar el botón Inicio
En algunas ocasiones cuando siempre utilizamos los mismos programas si el número de programas utilizados es menor que el que tenemos configurado, se pueden haber quedado ahí otros programas que desearíamos quitar, para ello haremos lo siguiente:
1. Hacemos clic con el ratón derecho sobre el Botón Inicio y luego sobre Propiedades.
2. Seguidamente pulsamos el botón Personalizar y en la nueva ventana hacemos clic en la ficha General si no está activa.
3. Ahora en el apartado Programas pulsamos sobre el botón Borrar lista, y Aceptamos todas las ventanas, veremos como ahora la lista de programas está vacía, hasta que vayamos abriendo programas.
44. Eliminar el logotipo de Windows que aparece al iniciar el sistema
Para que no aparezca la imagen de inicio (la del logotipo de Win con una barra en movimiento abajo), modificar la última línea de BOOT.INI añadiéndole /noguiboot. Es decir, quedaría así:
multi(0)disk(0)rdisk(0)partition(1)WINDOWS="Micros oft Windows XP Professional" /fastdetect /noguiboot
Si no sabes como acceder al Boot.ini, sigue estos pasos:
1. Haz clic en el botón Inicio y luego en Panel de Control
2. A continuación haces doble clic sobre el icono Sistema
3. Clic en la pestaña Opciones avanzadas.
4. Pulsa sobre el botón Configuración que está en la opción de Inicio y Recuperación, te saldrá una nueva ventana en la que debes pulsar sobre el botón Editar y te saldrá el Boot.ini donde debes hacer la modificación descrita anteriormente.
5. Guardas los cambios, cierras todas las ventanas Aceptando todo y reinicias el ordenador.
45. Pantalla clásica de bienvenida
Windows XP ofrece dos modos distintos de iniciar una sesión. La primera opción es la que aparece por defecto al instalarse Windows. En esta opción aparecen los nombres de los Usuarios, y solo debes poner la contraseña en caso de que exista contraseña, mientras que la segunda opción te obligará a introducir nombre de Usuario y Contraseña, para cambiar a la segunda opción sigue estos pasos:
Haces clic en el botón Inicio y luego en Panel de Control
Luego en el Panel de Control haces doble clic sobre el icono Cuentas de Usuario.
Pulsa sobre el enlace Cambiar la forma en la que los usuarios inician y cierran sesión.
Desactiva la casilla Usar la pantalla de bienvenida, luego pulsa el botón aplicar los cambios.
Ahora para reiniciar pincha en el botón Inicio en Apagar la ventana habrá cambiado siendo algo diferente, asegúrate que en la lista desplegable aparece la entrada reiniciar y pulsa Aceptar.
La próxima vea que reinicies el equipo aparecerá una ventana en la que deberás teclear el nombre de usuario y la contraseña para acceder a Windows.
46. Quitar el ruido de marcado del MODEM
Cuando te conectas a Internet, el Módem emite un sonido que algunas veces y dependiendo de la hora en que lo hagas es molesto para las personas que se encuentran alrededor, si este es tu problema y quieres quitarle el citado ruido de marcado debes seguir estos pasos:
1. Haces clic en el botón Inicio, y luego en Panel de Control.
2. A continuación haces doble clic sobre el icono de Módems.
3. Haz clic en el botón Propiedades y seleccionar la pestaña conexiones.
4. Pulsa el botón avanzada... ahí aparece la opción "configuraciones adicionales", sitúa el puntero del ratón y escribe esto: M0=0 luego acepta y sal del panel del control.
5. Ahora cuando vuelvas a conectarte a Internet no escucharás el famoso ruido de marcado.
47. Sonido interno del PC Beep, desactivarlo
Si estás cansado de oír pitidos y ruidos que provienen del altavoz interno del PC y no encuentras la forma de desactivarlos, sigue estos pasos para desactivarlos.
1. Hacemos clic en el botón Inicio y luego sobre Ejecutar, escribimos Regedit y pulsamos el botón Aceptar.
2. Una vez estamos en el Registro nos desplazamos por la siguiente clave:
HKEY_CURRENT_USERControl PanelSound.
3. En la clave Sound crearemos o modificaremos el valor de tipo alfanumérico Sep cuyo contenido será yes si queremos que el pitido interno del PC siga funcionando y si por el contrario queremos que no funcione pondremos el valor no para desactivarlo.
48. Refrescar el contenido de la pantalla al instante
Algunas veces, tras haber creado o eliminado un archivo o carpeta, nos habremos encontrado con que es necesario esperar unos segundos antes que estos cambios se muestren en el explorador...
Esto es debido a que Windows no refresca por defecto la pantalla continuamente. Ocasionalmente utilizamos la tecla F5 para redibujar el contenido de la pantalla, pero podemos modificar el registro para disminuir los tiempos de refresco. Para ello:
Iniciar el registro de Windows (regedit.exe), Localizar la clave
HKEY_LOCAL_MACHINESystemCurrentControlSetControlUp date.
Modificar el valor binario "UpdateMode" de "01" a "00".
Reiniciar Windows.
49. Desinstalar el Messenger
Para desinstalar el Messenger lo único que tienes que hacer es copiar esta línea
RunDll32 advpack.dll,LaunchINFSection %windir%INFmsmsgs.inf,BLC.Remove
luego pinchas en el botón Inicio y Ejecutar, y lo pegas, pulsas el botón Aceptar y listo.
50. Deshabilitar los servicios innecesarios
Al iniciarse, Windows XP ejecuta muchos programas que permanecen cargados en segundo plano, consumiendo recursos del sistema y haciendo que todo sea un poco mas lento, y que a veces son innecesarios. Estos programas consumen bastante memoria. Para deshabilitar estos servicios sigue estos pasos:
1.Hacemos clic en el botón Inicio, después en Ejecutar y escribimos services.msc
2.En la ventana que aparece hacemos clic con el ratón derecho sobre el servicio que deseamos deshabilitar
3.Elegimos Propiedades
4.En la opción Tipo de Inicio seleccionamos Deshabilitado y listo de esta forma habremos deshabilitado los servicios que consideremos oportuno con el consiguiente ahorro de memoria.
51. Programas que arrancan solos, deshabilítalos
En la mayoría de los casos con el paso del tiempo vamos instalando e instalando programas y muchos de ellos arrancan con el inicio de Windows, haciendo que el sistema se vuelva pesado y tarde mucho en mostrar el escritorio, pues bien hay una forma de hacer que estos programas no arranquen con el inicio de Windows.
1. Hacemos clic en el botón Inicio y luego en Ejecutar.
2. Tecleamos MSCONFIG y pulsamos el botón Aceptar.
3. En la ventana que nos muestra hacemos clic sobre la pestaña Inicio y ahí es donde desactivamos los programas que no queremos que se carguen al arrancar Windows, de esta forma reduciremos el tiempo de arranque del sistema operativo.
4. Luego pulsamos el botón Aceptar y listo, la próxima vez que reiniciemos el SO, tardará menos tiempo en mostrarnos el Escritorio.
52. Deshabilitar la hibernación Wxp
Muchos usuarios no suele usar la hibernación por lo que si se desactiva se pueden ahorrar muchos MB, la cantidad equivalente a la de memoria RAM del equipo.
Windows reserva dicha cantidad para guardar en el disco duro todo lo que hay en memoria antes de proceder a la hibernación.Para ello haz click en Inicio, Panel de control, Opciones de energía y en la pestaña de hibernación la desactivas.
53. Eliminar archivos que no se dejan borrar
Para solucionar este problema abriremos una ventana de comandos
Hacemos clic en el botón inicio y luego sobre Ejecutar
A continuación escribimos cmd y pulsamos el botón Aceptar
Cerramos todos los programas que tengamos abiertos menos la pantalla de MS-DOS que acabamos de abrir.
Volvemos ha hacer clic en el botón Inicio y luego sobre Ejecutar
Escribimos Taskmgr.exe y pulsamos el botón Aceptar
Volvemos a pulsar el botón Inicio y luego sobre Ejecutar
Escribimos explorer.exe y pulsamos el botón Aceptar.
Volvemos a la ventana de comandos e iremos a la carpeta donde tengamos el archivo que queremos eliminar y escribiremos: del dejamos un espacio y escribimos el nombre_archivo.
Volvemos de nuevo al administrador de tareas, Archivo > Nueva tarea y escribimos "explorer.exe" (sin comillas) para reestablecer el escritorio. Ya podemos cerrar el administrador de tareas y la ventana de comandos.
54. Navegar mas rápido en Internet
Para aumentar la velocidad de acceso a servidores HTTP, y visualizar las páginas Webs mas rápdio, sigue estos pasos:
1.Haz clic en el botón Inicio y luego sobre Ejecutar, escribe Regedit y pulsa el botón Aceptar.
2.Una vez estás en el editor del registro busca la siguiente cadena:
HKEY_CURRENT_USERSoftwareMicrosoftWindowsCurrentVe rsionInternetSetting
3.En la ventana de la derecha, crear o modificar los valores DWORD siguientes:
MaxConnectionsPerServer: doble clic sobre ese valor y escribir 4 decimal (para ADSL escribir 20)
MaxConnectionsPer1_0Server : doble clic sobre ese valor y escribir 8 en decimal (para ADSL escribir 20)
Esos valores corresponden al número de demandas simultáneas de acceso a un servidor de tipo 1 o 1.1. Cerrar Regedit y reiniciar Windows. Creo que con ello vas a notar la diferencia.
55. Como limitar el ancho de banda
Windows XP Profesional se reserva por defecto un 20% del ancho de banda para sí como servidor, es decir, que como mucho, con la instalación por defecto, vuestra conexión máxima será del 80% de lo que podría dar.
Para limitar este ancho de banda seguiremos estos pasos:
1. Entrar como administrador.
2. Inicio, ejecutar, escribid: gpedit.msc
3. Aparecen las directivas de grupo, id a Configuración de Equipo.
4. Plantillas Administrativas
5. Red (Network)
6. Programador de Paquetes Qos
7. Doble clic en Limitar el ancho de banda reservado
8. Habilitarlo y poner el 0% en Límite de Ancho de Banda.
9. Aplicar y Aceptar
10. Id a propiedades red y comprobad que está marcado el Programador de Paquetes Qos. y ya está listo ahora utilizarás todo el ancho de banda de tu conexión.
56. Configura tu Navegador para que se actualice automáticamente
Puedes configurar el Navegador para que compruebe si hay nuevas actualizaciones, para ello debes seguir estos pasos.
1. Abre tu navegador de Internet
2. A continuación haces clic sobre el menú Herramientas y luego sobre Opciones de Internet.
3. Luego pulsa sobre la pestaña de Opciones avanzadas y busca la opción "Comprobar automáticamente si hay actualizaciones de Internet Explorer" y marca la casilla que lleva al lado izquierdo del texto.
4. Finalmente pulsa sobre el botón Aceptar, y a partir de ahora el Navegador comprobará automáticamente si existe alguna actualización.
57. Averigua quien está conectado a tu ordenador
Una forma rápida de averiguar quien está conectado a tu ordenador cuando te encuentras en Internet es la siguiente:
1. Haces clic en el botón Inicio y luego en Todos los Programas
2. Seleccionas Accesorios y luego Símbolos del sistema.
3. En la ventan de Símbolos de sistema escribe netstat y pulsa la tecla Intro
4. Ahora en pantalla verás todas las conexiones que estás recibiendo
58. Activar el soporte task off-loading de las tarjetas de Red
Aunque nuestra tarjeta de red incluye un procesador en la placa, diseñado para descargar procesos de la CPU principal del sistema, Windows XP no usará esta posibilidad, aún contando también con soporte en el controlador de la tarjeta de red.
Para activar el soporte para el task off-loading en nuestra tarjeta de red, iniciaremos el editor del registro de sistema, con el comando "regedit.exe" desde el menú Inicio/Ejecutar y localizaremos la siguiente clave
HKEY_LOCAL_MACHINESYSTEMCurrentControlSetServicesT cpipParameters
Allí crearemos o añadiremos el valor DWORD "DisableTaskOffload" (sin comillas) con "0" para activar esta característica y "1" para desactivarla
59. Que es direct X
Windows admite DirectX 8.0, que mejora las capacidades multimedia del equipo. DirectX ofrece acceso a las capacidades de las tarjetas de vídeo y de sonido, que permiten a los programas presentar gráficos realistas tridimensionales (3-D) y efectos envolventes de música y audio. DirectX es un conjunto de interfaces de programación de aplicaciones (API) de bajo nivel que proporciona a programas de Windows soporte de multimedia para hardware de alto rendimiento y aceleración.
DirectX permite al programa determinar fácilmente las capacidades de hardware del equipo y después ajusta los parámetros de los programas para que coincidan. Esto permite la ejecución de programas de software multimedia en cualquier equipo con Windows con controladores y hardware compatible con DirectX y, al mismo tiempo, asegura que los programas multimedia saquen el máximo partido del hardware de alto rendimiento.
DirectX contiene un conjunto de API que proporciona acceso a las características avanzadas del hardware de alto rendimiento, como los procesadores de aceleración de gráficos en 3-D y las tarjetas de sonido. Estas API controlan funciones de bajo nivel, incluida la aceleración de gráficos bidimensionales (2-D); admiten dispositivos de entrada como joysticks, teclados y mouse (ratón) y controlan la mezcla y la salida de sonido. Los componentes que constituyen DirectX permiten el uso de las funciones de bajo nivel:
Microsoft DirectDraw
La API Microsoft DirectDraw admite acceso extraordinariamente rápido a las capacidades de hardware de aceleración del adaptador de vídeo de un equipo. Admite métodos estándar de presentación de gráficos en todos los adaptadores de vídeo y un acceso más rápido y directo cuando se utilizan controladores aceleradores. DirectDraw proporciona a los programas, como juegos y paquetes de gráficos bidimensionales (2-D), y a los componentes del sistema Windows, como códecs de vídeo digital, una forma independiente del dispositivo de obtener acceso a las características de dispositivos de pantalla específicos sin requerir ninguna información adicional por parte del usuario acerca de las capacidades del dispositivo.
Microsoft Direct3D
La API Microsoft Direct3D (Direct3D) proporciona una interfaz a las funciones de procesamiento en 3-D que incorporan la mayor parte de los nuevos adaptadores de vídeo. Direct3D es una API para 3-D de bajo nivel que proporciona a los programas de software una forma independiente del dispositivo de comunicarse con el hardware acelerador de forma eficiente y eficaz. Direct3D incluye soporte para conjuntos de instrucciones de CPU especializadas, proporcionando más aceleración en nuevos equipos.
Microsoft DirectSound
La API de Microsoft DirectSound proporciona un vínculo entre los programas y las capacidades de mezcla, captura y reproducción de sonido de un adaptador de audio. DirectSound proporciona a los programas de software multimedia mezcla de baja latencia, aceleración de hardware y acceso al dispositivo de sonido. Proporciona estas características al tiempo que mantiene la compatibilidad con los controladores de dispositivo existentes.
Microsoft DirectMusic
La API de Microsoft DirectMusic es el componente de audio interactivo de DirectX. A diferencia de la API de DirectSound, que captura y reproduce muestras de sonido digital, DirectMusic trabaja con audio digital, así como datos musicales basados en mensajes que se convierten a audio digital por medio de la tarjeta de sonido o de su sintetizador de software integrado. La API de DirectMusic admite entrada en el formato Interfaz digital para instrumentos musicales (MIDI) y admite formatos de audio digital comprimidos o sin comprimir. DirectMusic permite a los programadores de software crear pistas de sonido dinámicas y envolventes que responden a varios cambios en el entorno de software, no siendo el menos importante la entrada de usuario directa.
Microsoft DirectInput
La API Microsoft DirectInput proporciona, para juegos y procesos, valores de entrada avanzados de joysticks y otros dispositivos relacionados, como el mouse, el teclado y otros dispositivos de juegos con fuerza de respuesta.
Microsoft DirectPlay
La API de Microsoft DirectPlay admite conexiones de juegos a través de un módem, de Internet o de una LAN. DirectPlay simplifica el acceso a los servicios de comunicación y proporciona una forma para que los juegos se comuniquen entre sí, independientemente del protocolo o del servicio en línea. DirectPlay ofrece servicios de acceso a contrincantes que simplifican la inicialización de un juego de varios jugadores y admite protocolos de comunicación confiables para garantizar que no se pierdan datos de juegos importantes en la red. Una novedad de DirectPlay 8.0 es que admite comunicación de voz en la red, lo que mejorará significativamente la capacidad de juego en juegos basados en equipos de varios jugadores y agregará una nueva dimensión a los juegos sociales al ofrecer la posibilidad de hablar con otros jugadores.
Microsoft DirectShow
La API de Microsoft DirectShow ofrece una reproducción y captura de alta calidad de archivos multimedia ubicados en el equipo y en servidores de Internet. DirectShow admite varios formatos de vídeo y audio, incluido el Formato de secuencia avanzada (ASF), Audio-vídeo intercalado (AVI), Vídeo digital (DV), Motion Picture Experts Group (MPEG), MPEG Audio Layer-3 (MP3), Windows Media Audio/Video (WMA/WMV) y archivos WAV. DirectShow permite la captura de vídeo, reproducción de DVD, mezcla y edición de vídeo, descodificación de vídeo de hardware de aceleración y optimización de señales de televisión digital y analógica difundidas.
60. Liberar espacio en el disco duro
Aunque cada vez son mayores los discos duros, también es verdad que se utilizan con demasiada frecuencia las particiones de disco duro, y esto hace que en ocasiones escasee el espacio en una determinada partición. Para recuperar espacio sigue estos pasos:
1. Haz clic sobre el botón inicio y a continuación sobre Ejecutar, ahora escribes cleanmgr.exe y pulsas el botón Aceptar.
2. Si dispones de mas de un disco duro o mas de una partición, deberás seleccionarla en la ventana que te aparecerá.
3. Una vez seleccionada la partición o el disco duro sobre el cual quieres recuperar espacio seleccionas las opciones de recuperación y pulsas el botón Aceptar.
61. Mejorar el rendimiento de la CPU
La Caché de Segundo Nivel (L2Cache) es muy importante para el rendimiento de la CPU. Normalmente Windows XP reconoce perfectamente la CPU y por lo tanto la Caché de Segundo Nivel pero algunas veces no lo hace así que deberás realizar este pequeño truco para mejorar el rendimiento:
1.Ejecutar regedit.
2.Ir a la siguiente clave del registro
HKEY_LOCAL_MACHINESYSTEMCurrentControlSetControlSe ssion ManagerMemory ManagementSecondLevelDataCache
Modificar el valor asignando los siguientes valores que aparecen en negrita en función del procesador que tengas pero siempre en BASE DECIMAL:
·AMD Duron: 64
·CeleronA/Celeron2: 128
·PII Mobile / PIII E(EB) / P4 / AMD K6-3 / AMD ThunderBird / Cyrix III: 256
·AMD K6-2 / PII / PIII Katmai / AMD Athlon: 512
·PII Xeon / PIII Xeon: 1024
3. Reinicia el equipo.
62. Frecuencia del Monitor ¿Como se cambia?
Algunas veces nos habremos dado cuenta que nuestro monitor parpadea, sobre todo con ventanas muy vivas, como la ventana blanca, amarilla, etc. esto no siempre ocurre, pero algunas veces y sobre todo después de haber formateado el disco duro y haber cargado de nuevo el sistema operativo, sucede esto, para quitar ese parpadeo molesto, seguiremos estos pasos:
1. Haces clic con el ratón derecho en una zona libre del Escritorio y luego en Propiedades.
2. En la ventana de propiedades haces clic sobre la pestaña Configuración.
3. Luego haces clic en el botón de Opciones Avanzadas y luego en la pestaña Monitor.
4. En el apartado Configuración del Monitor deberás seleccionar la frecuencia, hasta conseguir que no se vean esos parpadeos molestos, en este caso como se puede ver está configurado para 75 hercios.
5. Finalmente pulsa el botón Aceptar para que surtan efecto los cambios y comprueba que no existe ya ningún parpadeo.
63. Monitor, porque no se apaga
Con Windows XP algunos Monitores no se apagan cuando se cierra el sistema y se limita a mostrar el mensaje "Ahora puede apagar su equipo", esto es debido principalmente a que Windows XP no reconoce como compatible al Monitor, y para averiguar si tu ordenador es compatible, sigue estos pasos:
1. Haz clic con el ratón derecho sobre el icono de Mi PC, luego sobre Propiedades y a continuación elige la pestaña Hardware y finalmente pulsa sobre Administrador de dispositivos.
2. Pincha sobre el + de Equipo y si el equipo es compatible, deberá aparecer esto "Equipo compatible con Advanced Configuration and Power Interface (ACPI)", si no aparece esto, es que para Windows XP, no es recomendable utilizar la administración avanzada de Energía.
64. Desactivar las ventanas de aviso
Mientras estás utilizando Windows XP, el sistema te va mostrando distintas ventanas de aviso en la parte inferior junto al Reloj, estas ventanas que a veces son molestas se pueden eliminar de la siguiente forma:
Haces clic en el botón Inicio y luego en Ejecutar, una vez te muestre el cuadro ejecutar escribe la palabra Regedit y pulsa el botón Aceptar
Cuando aparezca el Editor del Registro "Regedit" desplázate por la siguiente cadena KEY_CURRENT_USER/Software/Microsoft/Windows/CurrentVersion/Explorer/Advanced
Pulsa sobre la opción Edición de la barra de herramientas y luego Nuevo, y Valor DWORD con ello aparecerá una nueva ventana.
Escribe EnableBalloonTips y pulsa la tecla Intro.
Reinicia Windows y no volverás a ver esas ventanitas tan molestas algunas veces
:bienvenidos: mi tercer aporte :bienvenidos:
comentar es agradecer..saludes

master man- Bronze
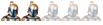
- Pais :

Móvil : lg cu720
Mensajes : 816
Fecha de inscripción : 19/10/2012
Sexo :
 Re: (aporte)Tutorial para Windows XP(trucos para acelerar la compu) by master man
Re: (aporte)Tutorial para Windows XP(trucos para acelerar la compu) by master man
 por chinaski Dom 21 Oct 2012, 9:12 pm
por chinaski Dom 21 Oct 2012, 9:12 pm
Esto se llama "COPY PAGE... exported from somewhere in the network"

chinaski- Colaborador

- Pais :

Móvil : NOKIA 5800
Mensajes : 243
Fecha de inscripción : 17/08/2012
Sexo :
 Re: (aporte)Tutorial para Windows XP(trucos para acelerar la compu) by master man
Re: (aporte)Tutorial para Windows XP(trucos para acelerar la compu) by master man
 por master man Lun 22 Oct 2012, 9:22 am
por master man Lun 22 Oct 2012, 9:22 am
se me olvidava la regla,,méritos al dueño de la info amigos,,saludes espero no lo cierren los amigos moderadores es de muy útil esos trucos

master man- Bronze
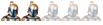
- Pais :

Móvil : lg cu720
Mensajes : 816
Fecha de inscripción : 19/10/2012
Sexo :
 Re: (aporte)Tutorial para Windows XP(trucos para acelerar la compu) by master man
Re: (aporte)Tutorial para Windows XP(trucos para acelerar la compu) by master man
 por master man Lun 22 Oct 2012, 9:23 am
por master man Lun 22 Oct 2012, 9:23 am
está salvaje la nueva apariencia interfaz del foro,,,exelente

master man- Bronze
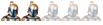
- Pais :

Móvil : lg cu720
Mensajes : 816
Fecha de inscripción : 19/10/2012
Sexo :
 Re: (aporte)Tutorial para Windows XP(trucos para acelerar la compu) by master man
Re: (aporte)Tutorial para Windows XP(trucos para acelerar la compu) by master man
 por criscjhh Mar 30 Oct 2012, 7:42 pm
por criscjhh Mar 30 Oct 2012, 7:42 pm
grasias por tu post

criscjhh- Vigilante
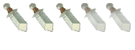
- Pais :

Móvil : <@verykool@>
Mensajes : 279
Fecha de inscripción : 16/08/2012
Sexo :
 Re: (aporte)Tutorial para Windows XP(trucos para acelerar la compu) by master man
Re: (aporte)Tutorial para Windows XP(trucos para acelerar la compu) by master man
 por megabest Mar 30 Oct 2012, 7:53 pm
por megabest Mar 30 Oct 2012, 7:53 pm
procura no hacer esos post amigo, tansiquiera fueras sacado lo mejor amigo, pero te van a regañar con copy paste amigo!! saludos

megabest- Master Proxy

- Pais :

Móvil : Nokia 5610 Express Music
Mensajes : 675
Fecha de inscripción : 23/06/2012
Sexo :
 Re: (aporte)Tutorial para Windows XP(trucos para acelerar la compu) by master man
Re: (aporte)Tutorial para Windows XP(trucos para acelerar la compu) by master man
 por GUERRERITO Mar 30 Oct 2012, 8:07 pm
por GUERRERITO Mar 30 Oct 2012, 8:07 pm
muy bueno el tuto

GUERRERITO- Junior
- Pais :

Móvil : Samsung galaxy young....xperia
Mensajes : 333
Fecha de inscripción : 18/06/2012
Sexo :
 Re: (aporte)Tutorial para Windows XP(trucos para acelerar la compu) by master man
Re: (aporte)Tutorial para Windows XP(trucos para acelerar la compu) by master man
 por sevilla16espino Mar 30 Oct 2012, 10:50 pm
por sevilla16espino Mar 30 Oct 2012, 10:50 pm
por que es tuto que es util no cerrare tu post, agrega mas presentacion "imagenes" para la proxima xq tenlo x seguro que cualquiera de mis colegas no durara para cerrar un post de este tamaño x considerarse COPY-PASTE

sevilla16espino- Sabio

- Pais :

Compañia : Claro
Mensajes : 3033
Fecha de inscripción : 20/07/2012
Sexo :




 Re: (aporte)Tutorial para Windows XP(trucos para acelerar la compu) by master man
Re: (aporte)Tutorial para Windows XP(trucos para acelerar la compu) by master man
 por master man Miér 31 Oct 2012, 9:59 am
por master man Miér 31 Oct 2012, 9:59 am
se los agradezco por no cerrar el tema trataré de que mis proximos aportes sean como deben de ser..saludes

master man- Bronze
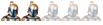
- Pais :

Móvil : lg cu720
Mensajes : 816
Fecha de inscripción : 19/10/2012
Sexo :
 Re: (aporte)Tutorial para Windows XP(trucos para acelerar la compu) by master man
Re: (aporte)Tutorial para Windows XP(trucos para acelerar la compu) by master man
 por walmansito Jue 01 Nov 2012, 10:08 am
por walmansito Jue 01 Nov 2012, 10:08 am
gracia amigo que gran tuto voy a probar 




walmansito- Developer
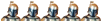
- Pais :

Mensajes : 1533
Fecha de inscripción : 12/07/2012
Sexo :



 Re: (aporte)Tutorial para Windows XP(trucos para acelerar la compu) by master man
Re: (aporte)Tutorial para Windows XP(trucos para acelerar la compu) by master man
 por Frank118 Vie 02 Nov 2012, 12:46 pm
por Frank118 Vie 02 Nov 2012, 12:46 pm
gracias me sera d gran utilidad +1

Frank118- Colaborador

- Pais :

Móvil : Nókía 5220 XpressMusic!!
Mensajes : 240
Fecha de inscripción : 02/11/2012
Sexo :
 Re: (aporte)Tutorial para Windows XP(trucos para acelerar la compu) by master man
Re: (aporte)Tutorial para Windows XP(trucos para acelerar la compu) by master man
 por Frank118 Vie 02 Nov 2012, 12:47 pm
por Frank118 Vie 02 Nov 2012, 12:47 pm
gracias me sera d gran utilidad +1

Frank118- Colaborador

- Pais :

Móvil : Nókía 5220 XpressMusic!!
Mensajes : 240
Fecha de inscripción : 02/11/2012
Sexo :
 Re: (aporte)Tutorial para Windows XP(trucos para acelerar la compu) by master man
Re: (aporte)Tutorial para Windows XP(trucos para acelerar la compu) by master man
 por master man Vie 02 Nov 2012, 12:48 pm
por master man Vie 02 Nov 2012, 12:48 pm
Frank118 escribió:gracias me sera d gran utilidad +1






master man- Bronze
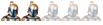
- Pais :

Móvil : lg cu720
Mensajes : 816
Fecha de inscripción : 19/10/2012
Sexo :
 Re: (aporte)Tutorial para Windows XP(trucos para acelerar la compu) by master man
Re: (aporte)Tutorial para Windows XP(trucos para acelerar la compu) by master man
 por misteri99 Jue 22 Nov 2012, 7:21 pm
por misteri99 Jue 22 Nov 2012, 7:21 pm
bsatante pero muy importante info.te dejo 


misteri99- Aprendiz

- Pais :

Mensajes : 17
Fecha de inscripción : 12/10/2012
Sexo :
 Re: (aporte)Tutorial para Windows XP(trucos para acelerar la compu) by master man
Re: (aporte)Tutorial para Windows XP(trucos para acelerar la compu) by master man
 por camaleon Jue 22 Nov 2012, 8:38 pm
por camaleon Jue 22 Nov 2012, 8:38 pm
Tengo una xp .. lo voy a probar aver que tal me funciona 


camaleon- Master Proxy

- Pais :

Móvil : Sony Ericsson
Compañia : CLARO,TIGO,MOVISTAR
Mensajes : 635
Fecha de inscripción : 15/06/2012
Sexo :
 Re: (aporte)Tutorial para Windows XP(trucos para acelerar la compu) by master man
Re: (aporte)Tutorial para Windows XP(trucos para acelerar la compu) by master man
 por camaleon Jue 22 Nov 2012, 8:40 pm
por camaleon Jue 22 Nov 2012, 8:40 pm
Servira de mucho para todos 


camaleon- Master Proxy

- Pais :

Móvil : Sony Ericsson
Compañia : CLARO,TIGO,MOVISTAR
Mensajes : 635
Fecha de inscripción : 15/06/2012
Sexo :
 Re: (aporte)Tutorial para Windows XP(trucos para acelerar la compu) by master man
Re: (aporte)Tutorial para Windows XP(trucos para acelerar la compu) by master man
 por Contenido patrocinado
por Contenido patrocinado
Contenido patrocinado
 Temas similares
Temas similares» Trucos y Consejos para Windows XP
» Acelerar Windows XP para que funcione rapidisimo by Matrix1207
» Acelerar la pc un 80% y liberar mas espacio mas (videotutorial) para windows 7
» (Tutorial) 2 Trucos Para Hacer Mas Rapido Tu Symbian S60
» [ Aporte ]configuración Para acelerar el Ucbrowser..
» Acelerar Windows XP para que funcione rapidisimo by Matrix1207
» Acelerar la pc un 80% y liberar mas espacio mas (videotutorial) para windows 7
» (Tutorial) 2 Trucos Para Hacer Mas Rapido Tu Symbian S60
» [ Aporte ]configuración Para acelerar el Ucbrowser..
Página 1 de 1.
Permisos de este foro:
No puedes responder a temas en este foro.


