Trucos y Consejos para Windows XP
+3
TheDarkMaster
sevilla16espino
Luish
7 participantes
Página 1 de 1.
 Trucos y Consejos para Windows XP
Trucos y Consejos para Windows XP
Hola amigos, aqui les paso a dejar unos trucos para el sistema operativo Windows XP.

Cómo conectar dos PCs con Windows XP
Compartir ocasionalmente archivos es, normalmente, la única necesidad de la mayoría de los usuarios. Por esta razón, montar una red casera utilizando tarjetas y cables de red se convierte en una solución relativamente cara. Sin embargo, otro modo de conectar dos PCs sería utilizando el puerto paralelo del que va provisto cualquier ordenador. Las instrucciones de este Paso a Paso son aplicables solamente a Windows XP. Lo único que necesitarás es un cable paralelo-paralelo que no debe confundirse con el cable paralelo de la impresora.
Paso 1. Crear una nueva conexión
Primero de todo, nos aseguramos que el cable está conectado a los puertos paralelos de los dos PCs e iniciamos los dos ordenadores. Comenzamos con el ordenador principal (host), pinchamos en el botón de Inicio y abrimos el Panel de control. Hacemos clic en el icono Conexiones de red. En la ventana emergente pincharemos la opción Crear conexión nueva.
Paso 2. Computadora principal
El asistente para la nueva conexión aparecerá. Pinchamos en Siguiente y, en la pantalla que obtenemos, seleccionamos Configurar una conexión avanzada antes de pulsar en el botón Siguiente. Ahora, elegimos Conectar directamente a otro equipo y, otra vez, hacemos clic en Siguiente. La siguiente pantalla nos mostrará la pregunta Host o invitado, donde decidiremos por Host, ya que este es la PC a la que queremos tener acceso. Por último, pulsamos en Siguiente.
Paso 3. Nuevo usuario
Una vez seleccionado el ordenador principal elegimos el recurso de conexión, de este modo pinchamos en el menú desplegable y seleccionamos Paralelo directo (LPT1). Ahora, pulsamos en Siguiente y nos pedirá que concedamos los permisos de usuario. Hacemos clic en Agregar y en la ventana Usuario nuevo tecleamos el nombre de usuario y la contraseña que utilizaremos para el PC invitado. Confirmamos la contraseña y pinchamos en Aceptar. Ahora, hacemos clic en Siguiente y en Finalizar. Además, tendremos que compartir las carpetas a las que el ordenador invitado tendrá acceso. Así, con el botón derecho del ratón pinchamos en cualquier disco o carpeta de Mi PC, seleccionamos Compartir y seguridad. Marcamos la opción Compartir esta tarjeta y le damos un nombre. Repetimos el mismo proceso para todas las carpetas que queramos que estén disponibles para el PC invitado.
Paso 4. PC invitada
En el PC invitado, realizamos de la misma manera los dos primeros pasos pero en vez de seleccionar la opción Host en el asistente para la nueva conexión, elegimos Invitado y pulsamos en Siguiente. Introducimos el nombre del ordenador con el que estamos intentando conectar. Si no le pusimos nombre cuando instalamos Windows XP, lo encontraremos pinchando con el botón derecho del ratón en Mi PC, seleccionando Propiedades y resaltando la pestaña Nombre de equipo donde aparecerá como Nombre completo de equipo. Para continuar pulsamos en el botón Siguiente.
Paso 5. Conexión de las dos Computadoras
En la siguiente pantalla seleccionamos Paralelo Directo LPT1 (que es el puerto de la impresora) y hacemos clic en Siguiente. Ahora, pinchamos en Finalizar y aparecerá la caja de diálogo Conectar. Tecleamos el nombre y la contraseña del nuevo usuario que añadimos en el Paso 3. Además, es posible marcar la opción Guardar este nombre y contraseña para los siguientes usuarios antes de pulsar el botón Conectar. Las dos PC’s quedarán conectadas y aparecerá el correspondiente icono en la carpeta del sistema. Habrá, también, una nueva entrada en la sección Conexiones de red.
Como configurar el Firewall de Windows XP
Windows XP dispone de su propio Firewall para evitar ser vulnerable a cualquier ataque que provenga de la Red, y evitar que alguien pueda acceder a tus datos. En este artí**palabra no permitida** vamos a ver como se configura de una forma sencilla, para cualquier usuario de Windows XP. Hacemos clic en el botón Inicio, a continuación sobre Mis sitios de Red, y luego en Ver conexiones de Red. Pulsa una vez con el ratón izquierdo sobre el icono de tu conexión y luego en la parte derecha de la ventana pincha sobre, Cambiar la configuración de esta conexión.En la ventana que aparece pincha sobre la pestaña Avanzadas y activa la casilla Proteger mi equipo y mi red limitando o impidiendo el acceso a él desde Internet.
En la siguiente ventana todas las casillas deberán estar vacías. Si tienes alguna activada, debes desactivarla. Solo en el caso en que utilices alguno de estos servicios debes activar la casilla que corresponda a cada servicio, por ejemplo si tienes tu ordenador como servidor ftp, deberás activar dicha casilla.
Formatear una partición NTFS
En Windows XP el formateado del disco duro es algo mas complicado que el formateado de Windows 98, Me,... etc.
En este artí**palabra no permitida** vamos a tratar de explicarlo lo mas claro posible para que cualquier usuario de Windows XP siguiendo estas instrucciones pueda formatear su disco duro o partición sin ningún tipo de problema.
Para ello existen dos formas de hacerlo, según esté instalado Windows XP con el sistema de archivos FAT32 o NTFS. Así pues lo primero que debemos saber es con cual de los dos sistemas está instalado Windows XP.
Windows XP está instalado en NTFS. Para formatear la partición NTFS e instalar nuevamente Windows XP seguiremos estos pasos:
1. Con la PC apagada introducimos el disco nº 1 de instalación de Windows XP (en total son 6 discos) y arrancamos el ordenador.
2. A continuación vamos introduciendo los discos 2..3..4..5..6 según los vaya pidiendo.
3. Una vez haya cargado los 6 discos, nos ofrecerá las siguientes opciones. Instalar Windows XP, Recuperar la instalación de Windows XP o Salir del programa.
4. Escogeremos la opción de Instalar Windows XP, pulsando la tecla Intro. Insertamos el CD-ROM de Windows XP en el lector de CD´s y pulsamos nuevamente la tecla Intro.
5. Pulsamos la tecla F8 para aceptar el contrato de licencia y continuar con el proceso.
6. En la siguiente ventana tenemos nuevamente la opción de reparar la instalación de Windows XP o instalación Nueva. Escogemos la opción Instalación nueva y presionamos la tecla ESC. para continuar.
7. En la siguiente pantalla vemos todos los discos y particiones, con tres opciones. Instalar Windows XP. Crear nueva partición, o Eliminar la partición seleccionada.
8. Ahora vamos a eliminar la partición, para ello la seleccionamos y pulsamos la tecla D y luego la tecla L para eliminarla.
9. En el cuadro de particiones veremos que ha desaparecido el nombre de unidad que tenía y en su lugar aparece el texto Espacio no particionado. Seleccionamos el texto de Espacio no particionado y pulsamos la tecla C para crear una nueva partición. Mostrará el espacio que queda libre en el disco, en este caso lo dejamos como está ya que lo que pretendemos es formatear y cargar nuevamente Windows XP (pero podríamos modificar el tamaño de la partición o hacer una nueva partición con menos tamaño de disco). Pulsamos la tecla Intro.
10. Ahora en el cuadro de particiones aparecerá con el nombre de unidad (Por ejemplo F:\) a continuación pulsamos la tecla Intro para continuar con la instalación.
11. En la siguiente ventana aparecerán las opciones para Formatear la partición, escogemos la opción de formatear en NTFS y comenzará de inmediato a formatear la partición.
12. Una vez que termine de formatear la partición continuará automáticamente la instalación de Windows XP, y tan solo tenemos que seguir las instrucciones que van apareciendo en pantalla, hasta terminar la instalación de Windows XP.
Crear discos de instalación
Donde y como se pueden crear los discos de instalación de Windows XP. Si bien a última hora en el CD-ROM de instalación de Windows 2000 se incluyeron las imágenes para poder crear los discos de arranque en aquellos equipos que no soportasen el arranque desde CD-ROM, por alguna razón no se han incluido en el disco de instalación de Windows XP. En su defecto, podemos descargar las imágenes de los seis discos de instalación, tanto para la edición Home como para la Profesional:
• Discos de arranque de Windows XP para la edición Home
• Discos de arranque de Windows XP para la edición Professional
Crear discos de contraseñas
Si estás ejecutando Windows XP Profesional como usuario local en un entorno de grupo de trabajo, puedes crear un disco de restablecimiento de contraseñas para iniciar sesión en el equipo cuando olvides la contraseña. Para crear el disco, sigue estos pasos:
1. Haz clic en Inicio, en Panel de control y, a continuación, en Cuentas de usuario.
2. Haz clic en tu nombre de cuenta.
3. Debajo de Tareas relacionadas, haces clic en Prevenir el olvido de contraseñas.
4. Sigue las instrucciones del Asistente para contraseña olvidada con el fin de crear un disco de restablecimiento de contraseña. 5-Guarda el disco en un lugar seguro, ya que cualquiera que lo utilice puede tener acceso a su cuenta de usuario local.
Cómo Proteger tu Windows XP con ZoneAlarm
Explicamos cómo utilizar Zone Alarm, una de las mejores maneras de estar protegidos frente a los peligros que acechan en la Red. Siga los siguientes pasos:
1. Luego de instalarlo (punto en que se nos preguntará qué tipo de conexión poseemos), Zone Alarm nos brindará un pequeño tutorial en el que nos informa las características del programa en varios pasos. Allí avisa que primero hará muchas preguntas, pero que luego éstas irán disminuyendo.
2. Éste es el cuadro de diálogo que veremos cuando una nueva aplicación intente acceder a Internet. Podemos ver el ejecutable que la inició, la IP de destino y el puerto que se está intentando utilizar. El checkbox evita que vuelva a consultar sobre este programa.
3. Éste es un caso especial de los programas que establecen conexiones directas, ya que necesitan privilegios de servidor para funcionar correctamente. Con el botón [More Info] seremos dirigidos al sitio web para obtener información adicional (en todos los casos).
4. Este cuadro nos indica que Zone Alarm ha bloqueado el tráfico hacia nuestro equipo, además de darnos la IP de origen y el tipo de servicio o puerto al cual está intentando acceder. Si marcamos el checkbox, la alarma se guardará pero no veremos un pop-up que nos lo informe.
5. Esta ventana permite configurar el candado que cerrará todas las conexiones a Internet. También podemos configurarlo para que se active automáticamente y permita que algunos programas ignoren su bloqueo y mantengan sus conexiones.
6. Los niveles de seguridad afectan el tráfico que será bloqueado por Zone Alarm. A la izquierda se encuentra el tráfico de nuestra red local (si existe) y a la derecha, el tráfico de Internet. Para redes hogareñas, conviene dejar el local en mínimo y el de Internet en máximo.
7. Todos los permisos de los programas que intentaron acceder a Internet pueden ser modificados desde aquí. Podemos negar el acceso, permitirlo o hacer que se nos consulte la próxima vez que lo intente. Es posible permitir acceso sobre el candado con el checkbox.
8. Lo que se ve en la imagen es el historial de alertas desde que se inició Zone Alarm. Podemos hacer que se loguee todo a un archivo de texto y, si lo deseamos, que se muestren los pop-ups. El botón [More Info] brinda información desde el sitio web de Zone Alarm.
Mejorar ancho de banda del XP Professional
Windows XP se reserva el 20% del ancho de banda disponible, con el fin de ejecutar aplicaciones especiales. La “retención” se produce mediante el denominado el programador de paquetes QoS (Quality of Service – Calidad del Servicio), encargado de la optimización de redes locales.
Sin embargo, para los usuarios privados, que sólo tienen un PC en casa, QoS no es una función necesaria; sino todo lo contrario. Windows XP reserva el 20% del ancho de banda aunque el usuario cancele la función QoS. También se puede optar por desintalar el Programador de paquetes QoS si no tenemos ninguna Red Local.
1) Entrar como administrador.
2) Inicio, ejecutar, escribid: gpedit.msc
3) Aparecen las directivas de grupo, id a Configuración de Equipo.
4) Plantillas Administrativas
5) Red (Network)
6) Programador de Paquetes Qos
7) Doble click en Limitar el ancho de banda reservado
8 Habilitarlo y poner el 0% en Límite de Ancho de Banda.
9) Aplicar y Aceptar
10) Id a propiedades red y comprobad que está marcado el Programador de Paquetes Qos. Opciones de Inicio, Servicios, System.ini, boot.ini, etc
11) Inicio, Ejecutar "msconfig" (sin las comillas)
Instalar Windows XP en equipos con menos de 64 Mb de RAM
Como norma general, Windows XP necesita un mínimo de 64 Mb de RAM para completar con éxito la instalación. Si bien el rendimiento se verá reducido sensiblemente, podemos instalar Windows XP en equipos con 32Mb de RAM. Para ello deberemos copiar los archivos “txtsetup.sif” y “dosnet.inf” en un directorio temporal. Editaremos el primeros de los archivos, cambiando el valor del parámetro “RequiredMemory” por “33030144”. Realizaremos la misma tarea con el archivo “dosnet.inf”, cambiando el parámetro “MinimumMemory” por “33030144”. Por último, desde el intérprete de comandos iniciaremos el programa de instalación con la instrucción winnt32 /m:C:\Nombre_directorio_temporal<&I> para que obvie los archivos incluidos en el cd-rom de instalación y utilice los archivos de instalación modificados anteriormente.
Configuración de sistema en Windows XP
Veamos cómo sacarle un peso de encima a nuestra computadora, optimizando los recursos que ya tenemos a mano. Siga los siguientes pasos::
1. Para acceder a las herramientas de configuración del sistema, vamos a [Inicio/Programas/Accesorios/Herramientas del sistema/Información del sistema]. Una vez abierta la ventana de [Información del sistema] de Microsoft, vamos a [Herramientas/Programas de configuración del sistema].
2. Si nuestro sistema operativo es Windows Millennium, tardaremos mucho en encontrar las utilidades del System Config, porque tendremos que pasar por la ayuda del sistema. Sin embargo, podemos acceder escribiendo "msconfig" en el menú [Ejecutar].
3. En la solapa [General], podemos setear qué tipo de inicio queremos y elegir qué archivos del proceso se ejecutarán cuando Windows arranque. Si tenemos Windows Me o XP, también podemos usar [Iniciar Restaurar Sistema], para que el sistema vuelva al estado anterior.
4. En System.ini encontramos el residuo de los sistemas de 16 bits; están incluidos en los sistemas de 32 bits de Windows 95/98/Me/XP, para conservar la compatibilidad con las aplicaciones viejas. El archivo System.ini tiene información sobre drivers, sobre DLLs y sobre passwords necesaria para iniciar el sistema. Se puede activar o desactivar algo de Sistem.ini desde esta solapa.
5. Al igual que Sistem.ini, Win.ini fue reemplazado por el registro; pero todavía tiene un fin. Hay que evitar realizar cualquier cambio en este archivo, a menos que sepamos muy bien lo que vamos a hacer. Muchas de las configuraciones que guardamos se pueden editar más fácilmente desde el Panel de control.
6. Los archivos VXD son drivers de dispositivos que administran los recursos del sistema. De esta forma, Windows funciona suavemente y sin problemas. No deberíamos involucrarnos (o tocarlos), a menos que sufriéramos repetidamente las típicas "pantallas azules" de cuelgue o que supiéramos de qué problema se trata y cómo resolverlo.
7. La sección [Inicio] es la más utilizada de las solapas del programa de configuración del sistema, y es aquí donde debemos desactivar cualquier programa que intente encenderse al mismo tiempo que Windows. Para removerlo, sólo debemos quitarle la tilde.
8. La solapa [Entorno] nos permite controlar las variables del entorno y los detalles del Path, que generalmente se encuentra en Config.sis y en Autoexe.bat, en el programa de configuración del sistema de Windows 98. La solapa [Internacional], por su parte, permite modificar las opciones de lenguaje, cambiar el código de país, y algunas cosas más.

Bueno, si te gusta alguno de los trucos, Ayudame dejándome un 

 Re: Trucos y Consejos para Windows XP
Re: Trucos y Consejos para Windows XP
un megaaporte.... 


sevilla16espino- Sabio

- Pais :

Compañia : Claro
Mensajes : 3033
Fecha de inscripción : 20/07/2012
Sexo :





TheDarkMaster- Master Sony Ericsson

- Pais :

Móvil : Huawei Y320
Compañia : Movistar
Mensajes : 709
Fecha de inscripción : 17/06/2012
Sexo :
 Re: Trucos y Consejos para Windows XP
Re: Trucos y Consejos para Windows XP
+1 por la info grasias buen aporte

kiranote- Copper

- Pais :

Móvil : iphone
Mensajes : 655
Fecha de inscripción : 21/09/2012
Sexo :
 Re: Trucos y Consejos para Windows XP
Re: Trucos y Consejos para Windows XP
con esta información casi fundes mi cabeza por que son de buena cálida te agradezco amigo por esto te mereses mas que un  gracias amigo
gracias amigo 
 gracias amigo
gracias amigo 

walmansito- Developer
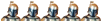
- Pais :

Mensajes : 1533
Fecha de inscripción : 12/07/2012
Sexo :



 Re: Trucos y Consejos para Windows XP
Re: Trucos y Consejos para Windows XP
+1  AMIGO..
AMIGO..
 AMIGO..
AMIGO..
ajcg12- Iron
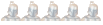
- Pais :

Móvil : NICARAGUA
Mensajes : 502
Fecha de inscripción : 12/08/2012
Sexo :
 Re: Trucos y Consejos para Windows XP
Re: Trucos y Consejos para Windows XP
Exelente gracias tus aportes siempre son de gran alluda luish 1+ 


levitroker- Iron
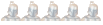
- Pais :

Móvil : xperia play
Mensajes : 536
Fecha de inscripción : 06/09/2012
Sexo :


 Temas similares
Temas similares» (aporte)Tutorial para Windows XP(trucos para acelerar la compu) by master man
» Tema amarillo para windows Media Player solo para windows 7 (Videotutorial)
» TEMA para convertir completamente windows xp,vista y 7 a Windows 8 FULL (LINK EN MEDIAFIRE)- By Samm
» Consejos básicos para el mantenimiento de tu pc By:JimmyRodas
» Los mejores consejos para proteger tu smartphone de amenazas
» Tema amarillo para windows Media Player solo para windows 7 (Videotutorial)
» TEMA para convertir completamente windows xp,vista y 7 a Windows 8 FULL (LINK EN MEDIAFIRE)- By Samm
» Consejos básicos para el mantenimiento de tu pc By:JimmyRodas
» Los mejores consejos para proteger tu smartphone de amenazas
Página 1 de 1.
Permisos de este foro:
No puedes responder a temas en este foro.



