Como reparar el registro de Windows XP cuando no se inicia el sistema.
4 participantes
Página 1 de 1.
 Como reparar el registro de Windows XP cuando no se inicia el sistema.
Como reparar el registro de Windows XP cuando no se inicia el sistema.
Manual con los pasos necesarios para restaurar y recuperar el Registro de Windows XP, en caso de que no se inicie el equipo por daños en esta base de datos. Tutorial paso por paso para tratar de restaurar los archivos desde la carpeta de recuperación del sistema.En este artí***** se describe cómo recuperar un sistema en Windows XP, que no se inicia debido a que el Registro está dañado.
Este procedimiento no garantiza al 100% la recuperación completa del sistema a su estado anterior, sin embargo en la gran mayoría de las ocasiones es efectivo.
En Windows XP es posible recuperar completamente un Registro dañado.
Los archivos de Registro dañados producen diferentes mensajes de error. Consulte en Knowledge Base los artículos acerca de mensajes de error relativos a problemas del Registro.
En este artí***** se asume que los métodos de recuperación normales no han solucionado el problema y que sólo se puede tener acceso al sistema mediante la consola de recuperación.
Si existe una copia de seguridad de Recuperación automática del sistema (ASR, Automatic System Recovery), es la mejor opción para la recuperación; se recomienda que utilice la copia de seguridad ASR antes de intentar el procedimiento descrito en este artí*****.
Nota: asegúrese de reemplazar completamente las cinco secciones del Registro. Si sólo reemplaza una o dos secciones, podrían surgir problemas adicionales, ya que el software y el hardware almacenan su configuración en múltiples ubicaciones del Registro.
Mensajes de error en Windows XP
Al iniciar o reiniciar un equipo basado en Windows XP, puede aparecer uno de los mensajes de error siguientes:
No se puede iniciar Windows XP porque el siguiente archivo está dañado o no se encuentra: \WINDOWS\SYSTEM32\CONFIG\SYSTEM
No se puede iniciar Windows XP porque el siguiente archivo está dañado o no se encuentra: \WINDOWS\SYSTEM32\CONFIG\SOFTWARE
Stop: c0000218 {Error del archivo de Registro} El Registro no puede cargar la sección (archivo): \SystemRoot\System32\Config\SOFTWARE o su registro o alternativo
En el procedimiento descrito en este artí***** se utiliza la consola de recuperación (Restaurar sistema) y se indican por orden todos los pasos para garantizar que el proceso se complete correctamente. Una vez finalizado este procedimiento, el sistema debería volver a un estado muy similar a aquel en el que se encontraba antes de producirse el problema. Si ha ejecutado alguna vez NTBackup y ha completado una recuperación del estado del sistema, no necesita seguir los procedimientos de las partes dos y tres; puede pasar a la parte cuatro.
Parte uno de la recuperación del Registro
En esta parte, iniciará la consola de recuperación, creará una carpeta temporal, hará una copia de seguridad de los archivos existentes del Registro en una nueva ubicación, eliminará los archivos del Registro de su ubicación actual y, por último, copiará los archivos del Registro desde la carpeta de recuperación a la carpeta System32\Config.
Una vez finalizado este procedimiento, se crea un Registro que puede utilizar para volver a iniciar Windows XP. Ese Registro se creó y guardó durante la instalación inicial de Windows XP; por tanto, perderá los cambios y configuraciones realizados después de la instalación.
Para completar la parte uno, siga estos pasos:1- Inicie la consola de recuperación.
En el símbolo del sistema de la consola de recuperación, escriba las líneas siguientes y presione Entrar cuando finalice cada una de ellas:md tmp
copy c:\windows\system32\config\system c:\windows\tmp\system.bak
copy c:\windows\system32\config\software c:\windows\tmp\software.bak
copy c:\windows\system32\config\sam c:\windows\tmp\sam.bak
copy c:\windows\system32\config\security c:\windows\tmp\security.bak
copy c:\windows\system32\config\default c:\windows\tmp\default.bakdelete c:\windows\system32\config\system
delete c:\windows\system32\config\software
delete c:\windows\system32\config\sam
delete c:\windows\system32\config\security
delete c:\windows\system32\config\default
copy c:\windows\repair\system c:\windows\system32\config\system
copy c:\windows\repair\software c:\windows\system32\config\software
copy c:\windows\repair\sam c:\windows\system32\config\sam
copy c:\windows\repair\security c:\windows\system32\config\security
copy c:\windows\repair\default c:\windows\system32\config\default
Escriba exit para salir de la consola de recuperación. El equipo se reinicia.
Nota: en este procedimiento se asume que Windows XP está instalado en la carpeta C:\Windows. Si se encuentra en una ubicación diferente, asegúrese de cambiar C:\Windows por la carpeta Windows apropiada.
Si tiene acceso a otro equipo, para ahorrar tiempo copie el texto del paso dos y, a continuación, cree un archivo de texto llamado, por ejemplo, CopiaReg1.txt.
Para crear este archivo, ejecute el comando siguiente al iniciar el equipo en la consola de recuperación:
batch copiareg1.txtEl comando batch de la consola de recuperación permite procesar de forma secuencial todos los comandos escritos en un archivo de texto. Cuando se utiliza el comando batch, no es necesario escribir manualmente tantos comandos.
Parte dos de la recuperación del Registro
Para completar el procedimiento descrito en esta sección, debe iniciar sesión como administrador o como usuario administrativo (un usuario que dispone de una cuenta en el grupo Administradores). Si utiliza Windows XP Home Edition, puede iniciar sesión como usuario administrativo. En tal caso, debe iniciar Windows XP Home Edition en Modo a prueba de errores. Para iniciar el equipo con Windows XP Home Edition en Modo a prueba de errores, siga estos pasos:Nota: imprima estas instrucciones antes de continuar. No podrá verlas después de iniciar el equipo en Modo a prueba de errores. Si utiliza el sistema de archivos NTFS, imprima también las instrucciones del artí***** de Knowledge Base Q309531, al que se hace referencia en el paso siete.
Haga clic en Inicio-> Apagar -> Reiniciar -> Aceptar .Presione la tecla F8.En un equipo configurado para iniciarse en varios sistemas operativos, puede presionar F8 cuando aparezca el menú Inicio.
Utilice las teclas de dirección para seleccionar la opción apropiada del Modo a prueba de errores y, a continuación, presione ENTRAR.
Si dispone de un sistema de inicio dual o múltiple, utilice las teclas de dirección para seleccionar la instalación a la que desea tener acceso y, a continuación, presione ENTRAR.En la parte dos, va a copiar los archivos de Registro desde la ubicación en la que se ha realizado la copia de seguridad mediante Restaurar sistema. Esta carpeta no está disponible en la consola de recuperación y no suele estar visible durante el uso normal. Antes de iniciar este procedimiento, debe cambiar algunas opciones de configuración para poder ver la carpeta:1- Inicie el Explorador de Windows.
2- En el menú Herramientas, haga clic en Opciones de carpeta->Pestaña Ver-> Archivos y carpetas ocultos, haga clic para activar Mostrar archivos y carpetas ocultos y, después clic para desactivar la casilla de verificaciónOcultar archivos protegidos del sistema operativo (recomendado).
3- Haga clic en Sí cuando aparezca el cuadro de diálogo que pide confirmación de que desea mostrar estos archivos.
4- Haga doble clic en la letra de la unidad en la que instaló Windows XP para obtener una lista de las carpetas. Es importante hacer clic en la unidad correcta.
5- Abra la carpeta System Volume Information. Esta carpeta aparece atenuada porque se trata de una carpeta ultra-oculta.
Nota: esta carpeta contiene una o más carpetas _restore {GUID}, como _restore{87BD3667-3246-476B-923F-F86E30B3E7F8}.
Nota: es posible que aparezca el mensaje de error siguiente:
No se puede tener acceso a C:\System Volume Information. Acceso denegado.
Si aparece este mensaje, consulte el artí***** siguiente en Microsoft Knowledge Base para ver las instrucciones de acceso a la carpeta y poder continuar con el procedimiento:
309531 How to Gain Access to the System Volume Information Folder
6- Abra una carpeta que no se haya creado en este momento. Quizás tenga que hacer clic en Detalles en el menúVer para mostrar la fecha y hora de creación de las carpetas. Bajo esta carpeta puede haber más de una subcarpeta que comience por “RP x. Se trata de puntos de restauración.
7- Abra una de las carpetas para localizar la subcarpeta Snapshot; la ruta de acceso siguiente es una ubicación de la carpeta Snapshot de ejemplo:
C:\System Volume Information\_restore{D86480E3-73EF-47BC-A0EB-A81BE6EE3ED8}\RP1\Snapshot
8- Copie los archivos siguientes de la carpeta Snapshot a la carpeta C:\Windows\Tmp:
_REGISTRY_USER_.DEFAULT
_REGISTRY_MACHINE_SECURITY
_REGISTRY_MACHINE_SOFTWARE
_REGISTRY_MACHINE_SYSTEM
_REGISTRY_MACHINE_SAM
Éstos son los archivos de Registro de los que se hizo una copia de seguridad en Restaurar sistema. Como se utilizó el archivo de Registro creado por el programa de instalación, ese Registro no sabe que los puntos de restauración existen y están disponibles. Se crea una nueva carpeta con un nuevo GUID en System Volume Information, así como un punto de restauración que incluye una copia de los archivos del Registro copiados durante la parte uno. Esto se debe a que es importante no utilizar la carpeta más actual, especialmente si la marca de fecha y hora de la carpeta es la misma que la fecha y hora actual.
La configuración actual del sistema no conoce los puntos de restauración anteriores. Para que los puntos de restauración anteriores estén disponibles, se necesita una copia anterior del Registro efectuada desde un punto de restauración anterior.
Los archivos de Registro que se copiaron a la subcarpeta Tmp de la carpeta C:\Windows se mueven para garantizar que estén disponibles en la consola de recuperación. Necesita utilizar esos archivos para reemplazar los archivos del Registro almacenados actualmente en la carpeta C:\Windows\System32\Config. De forma predeterminada, la consola de recuperación no tiene acceso a todas las carpetas y no puede copiar archivos de la carpeta System Volume.
Nota: en el procedimiento descrito en esta sección se asume que se ejecuta el sistema de archivos FAT32 en el equipo.
Parte tres de la recuperación del Registro
En esta parte, va a eliminar los archivos del Registro existentes y, después, va a copiar los archivos de Registro de restauración del sistema en la carpeta C:\Windows\System32\Config:1- Inicie la consola de recuperación.2- En el símbolo del sistema de la consola de recuperación, escriba las líneas siguientes y presione ENTRAR cuando finalice cada una de ellas:
del c:\windows\system32\config\sam
del c:\windows\system32\config\security
del c:\windows\system32\config\software
del c:\windows\system32\config\default
del c:\windows\system32\config\systemcopy c:\windows\tmp\_registry_machine_software c:\windows\system32\config\software
copy c:\windows\tmp\_registry_machine_system c:\windows\system32\config\system
copy c:\windows\tmp\_registry_machine_sam c:\windows\system32\config\sam
copy c:\windows\tmp\_registry_machine_security c:\windows\system32\config\security
copy c:\windows\tmp\_registry_user_.default c:\windows\system32\config\defaultNota: en este procedimiento se asume que Windows XP está instalado en la carpeta C:\Windows. Si se encuentra en una ubicación diferente, asegúrese de cambiar C:\Windows por la carpeta Windows apropiada.
Si tiene acceso a otro equipo, para ahorrar tiempo copie el texto del paso dos y, a continuación, cree un archivo de texto llamado CopiaReg1.txt, por ejemplo.
Parte cuatro y final de la recuperación del Registro
Haga clic en Inicio-> Todos los programas-> Accesorios ->Herramientas del sistema-> Restaurar sistema y en Restaurar mi equipo a un momento anterior.
Este procedimiento no garantiza al 100% la recuperación completa del sistema a su estado anterior, sin embargo en la gran mayoría de las ocasiones es efectivo.
En Windows XP es posible recuperar completamente un Registro dañado.
Los archivos de Registro dañados producen diferentes mensajes de error. Consulte en Knowledge Base los artículos acerca de mensajes de error relativos a problemas del Registro.
En este artí***** se asume que los métodos de recuperación normales no han solucionado el problema y que sólo se puede tener acceso al sistema mediante la consola de recuperación.
Si existe una copia de seguridad de Recuperación automática del sistema (ASR, Automatic System Recovery), es la mejor opción para la recuperación; se recomienda que utilice la copia de seguridad ASR antes de intentar el procedimiento descrito en este artí*****.
Nota: asegúrese de reemplazar completamente las cinco secciones del Registro. Si sólo reemplaza una o dos secciones, podrían surgir problemas adicionales, ya que el software y el hardware almacenan su configuración en múltiples ubicaciones del Registro.
Mensajes de error en Windows XP
Al iniciar o reiniciar un equipo basado en Windows XP, puede aparecer uno de los mensajes de error siguientes:
No se puede iniciar Windows XP porque el siguiente archivo está dañado o no se encuentra: \WINDOWS\SYSTEM32\CONFIG\SYSTEM
No se puede iniciar Windows XP porque el siguiente archivo está dañado o no se encuentra: \WINDOWS\SYSTEM32\CONFIG\SOFTWARE
Stop: c0000218 {Error del archivo de Registro} El Registro no puede cargar la sección (archivo): \SystemRoot\System32\Config\SOFTWARE o su registro o alternativo
En el procedimiento descrito en este artí***** se utiliza la consola de recuperación (Restaurar sistema) y se indican por orden todos los pasos para garantizar que el proceso se complete correctamente. Una vez finalizado este procedimiento, el sistema debería volver a un estado muy similar a aquel en el que se encontraba antes de producirse el problema. Si ha ejecutado alguna vez NTBackup y ha completado una recuperación del estado del sistema, no necesita seguir los procedimientos de las partes dos y tres; puede pasar a la parte cuatro.
Parte uno de la recuperación del Registro
En esta parte, iniciará la consola de recuperación, creará una carpeta temporal, hará una copia de seguridad de los archivos existentes del Registro en una nueva ubicación, eliminará los archivos del Registro de su ubicación actual y, por último, copiará los archivos del Registro desde la carpeta de recuperación a la carpeta System32\Config.
Una vez finalizado este procedimiento, se crea un Registro que puede utilizar para volver a iniciar Windows XP. Ese Registro se creó y guardó durante la instalación inicial de Windows XP; por tanto, perderá los cambios y configuraciones realizados después de la instalación.
Para completar la parte uno, siga estos pasos:1- Inicie la consola de recuperación.
En el símbolo del sistema de la consola de recuperación, escriba las líneas siguientes y presione Entrar cuando finalice cada una de ellas:md tmp
copy c:\windows\system32\config\system c:\windows\tmp\system.bak
copy c:\windows\system32\config\software c:\windows\tmp\software.bak
copy c:\windows\system32\config\sam c:\windows\tmp\sam.bak
copy c:\windows\system32\config\security c:\windows\tmp\security.bak
copy c:\windows\system32\config\default c:\windows\tmp\default.bakdelete c:\windows\system32\config\system
delete c:\windows\system32\config\software
delete c:\windows\system32\config\sam
delete c:\windows\system32\config\security
delete c:\windows\system32\config\default
copy c:\windows\repair\system c:\windows\system32\config\system
copy c:\windows\repair\software c:\windows\system32\config\software
copy c:\windows\repair\sam c:\windows\system32\config\sam
copy c:\windows\repair\security c:\windows\system32\config\security
copy c:\windows\repair\default c:\windows\system32\config\default
Escriba exit para salir de la consola de recuperación. El equipo se reinicia.
Nota: en este procedimiento se asume que Windows XP está instalado en la carpeta C:\Windows. Si se encuentra en una ubicación diferente, asegúrese de cambiar C:\Windows por la carpeta Windows apropiada.
Si tiene acceso a otro equipo, para ahorrar tiempo copie el texto del paso dos y, a continuación, cree un archivo de texto llamado, por ejemplo, CopiaReg1.txt.
Para crear este archivo, ejecute el comando siguiente al iniciar el equipo en la consola de recuperación:
batch copiareg1.txtEl comando batch de la consola de recuperación permite procesar de forma secuencial todos los comandos escritos en un archivo de texto. Cuando se utiliza el comando batch, no es necesario escribir manualmente tantos comandos.
Parte dos de la recuperación del Registro
Para completar el procedimiento descrito en esta sección, debe iniciar sesión como administrador o como usuario administrativo (un usuario que dispone de una cuenta en el grupo Administradores). Si utiliza Windows XP Home Edition, puede iniciar sesión como usuario administrativo. En tal caso, debe iniciar Windows XP Home Edition en Modo a prueba de errores. Para iniciar el equipo con Windows XP Home Edition en Modo a prueba de errores, siga estos pasos:Nota: imprima estas instrucciones antes de continuar. No podrá verlas después de iniciar el equipo en Modo a prueba de errores. Si utiliza el sistema de archivos NTFS, imprima también las instrucciones del artí***** de Knowledge Base Q309531, al que se hace referencia en el paso siete.
Haga clic en Inicio-> Apagar -> Reiniciar -> Aceptar .Presione la tecla F8.En un equipo configurado para iniciarse en varios sistemas operativos, puede presionar F8 cuando aparezca el menú Inicio.
Utilice las teclas de dirección para seleccionar la opción apropiada del Modo a prueba de errores y, a continuación, presione ENTRAR.
Si dispone de un sistema de inicio dual o múltiple, utilice las teclas de dirección para seleccionar la instalación a la que desea tener acceso y, a continuación, presione ENTRAR.En la parte dos, va a copiar los archivos de Registro desde la ubicación en la que se ha realizado la copia de seguridad mediante Restaurar sistema. Esta carpeta no está disponible en la consola de recuperación y no suele estar visible durante el uso normal. Antes de iniciar este procedimiento, debe cambiar algunas opciones de configuración para poder ver la carpeta:1- Inicie el Explorador de Windows.
2- En el menú Herramientas, haga clic en Opciones de carpeta->Pestaña Ver-> Archivos y carpetas ocultos, haga clic para activar Mostrar archivos y carpetas ocultos y, después clic para desactivar la casilla de verificaciónOcultar archivos protegidos del sistema operativo (recomendado).
3- Haga clic en Sí cuando aparezca el cuadro de diálogo que pide confirmación de que desea mostrar estos archivos.
4- Haga doble clic en la letra de la unidad en la que instaló Windows XP para obtener una lista de las carpetas. Es importante hacer clic en la unidad correcta.
5- Abra la carpeta System Volume Information. Esta carpeta aparece atenuada porque se trata de una carpeta ultra-oculta.
Nota: esta carpeta contiene una o más carpetas _restore {GUID}, como _restore{87BD3667-3246-476B-923F-F86E30B3E7F8}.
Nota: es posible que aparezca el mensaje de error siguiente:
No se puede tener acceso a C:\System Volume Information. Acceso denegado.
Si aparece este mensaje, consulte el artí***** siguiente en Microsoft Knowledge Base para ver las instrucciones de acceso a la carpeta y poder continuar con el procedimiento:
309531 How to Gain Access to the System Volume Information Folder
6- Abra una carpeta que no se haya creado en este momento. Quizás tenga que hacer clic en Detalles en el menúVer para mostrar la fecha y hora de creación de las carpetas. Bajo esta carpeta puede haber más de una subcarpeta que comience por “RP x. Se trata de puntos de restauración.
7- Abra una de las carpetas para localizar la subcarpeta Snapshot; la ruta de acceso siguiente es una ubicación de la carpeta Snapshot de ejemplo:
C:\System Volume Information\_restore{D86480E3-73EF-47BC-A0EB-A81BE6EE3ED8}\RP1\Snapshot
8- Copie los archivos siguientes de la carpeta Snapshot a la carpeta C:\Windows\Tmp:
_REGISTRY_USER_.DEFAULT
_REGISTRY_MACHINE_SECURITY
_REGISTRY_MACHINE_SOFTWARE
_REGISTRY_MACHINE_SYSTEM
_REGISTRY_MACHINE_SAM
Éstos son los archivos de Registro de los que se hizo una copia de seguridad en Restaurar sistema. Como se utilizó el archivo de Registro creado por el programa de instalación, ese Registro no sabe que los puntos de restauración existen y están disponibles. Se crea una nueva carpeta con un nuevo GUID en System Volume Information, así como un punto de restauración que incluye una copia de los archivos del Registro copiados durante la parte uno. Esto se debe a que es importante no utilizar la carpeta más actual, especialmente si la marca de fecha y hora de la carpeta es la misma que la fecha y hora actual.
La configuración actual del sistema no conoce los puntos de restauración anteriores. Para que los puntos de restauración anteriores estén disponibles, se necesita una copia anterior del Registro efectuada desde un punto de restauración anterior.
Los archivos de Registro que se copiaron a la subcarpeta Tmp de la carpeta C:\Windows se mueven para garantizar que estén disponibles en la consola de recuperación. Necesita utilizar esos archivos para reemplazar los archivos del Registro almacenados actualmente en la carpeta C:\Windows\System32\Config. De forma predeterminada, la consola de recuperación no tiene acceso a todas las carpetas y no puede copiar archivos de la carpeta System Volume.
Nota: en el procedimiento descrito en esta sección se asume que se ejecuta el sistema de archivos FAT32 en el equipo.
Parte tres de la recuperación del Registro
En esta parte, va a eliminar los archivos del Registro existentes y, después, va a copiar los archivos de Registro de restauración del sistema en la carpeta C:\Windows\System32\Config:1- Inicie la consola de recuperación.2- En el símbolo del sistema de la consola de recuperación, escriba las líneas siguientes y presione ENTRAR cuando finalice cada una de ellas:
del c:\windows\system32\config\sam
del c:\windows\system32\config\security
del c:\windows\system32\config\software
del c:\windows\system32\config\default
del c:\windows\system32\config\systemcopy c:\windows\tmp\_registry_machine_software c:\windows\system32\config\software
copy c:\windows\tmp\_registry_machine_system c:\windows\system32\config\system
copy c:\windows\tmp\_registry_machine_sam c:\windows\system32\config\sam
copy c:\windows\tmp\_registry_machine_security c:\windows\system32\config\security
copy c:\windows\tmp\_registry_user_.default c:\windows\system32\config\defaultNota: en este procedimiento se asume que Windows XP está instalado en la carpeta C:\Windows. Si se encuentra en una ubicación diferente, asegúrese de cambiar C:\Windows por la carpeta Windows apropiada.
Si tiene acceso a otro equipo, para ahorrar tiempo copie el texto del paso dos y, a continuación, cree un archivo de texto llamado CopiaReg1.txt, por ejemplo.
Parte cuatro y final de la recuperación del Registro
Haga clic en Inicio-> Todos los programas-> Accesorios ->Herramientas del sistema-> Restaurar sistema y en Restaurar mi equipo a un momento anterior.

Master53- Member VIP

- Pais :

Móvil : T-Mobile Shadow
Mensajes : 2790
Fecha de inscripción : 12/06/2012
Sexo :




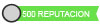


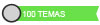

 Re: Como reparar el registro de Windows XP cuando no se inicia el sistema.
Re: Como reparar el registro de Windows XP cuando no se inicia el sistema.
MUY BIEN AMIGO PUES ESO LE PASA MUCHO A UN AMIGO EN UNA DE ESCRITORIO Y A CADA RATO ME LLAMA Y PUES LO QUE HACIA ERA FORMATEAR E INSTALAR NUEVAMENTE Y OTRA VEAZ OCURRIA LO MISMO VERE QUE HAGO CON ESTA AYUDA PARA SOLUCIONAR DE UNA ESE PROBLEMA AUNQUE ME GUSTARIA SABER POR QUE SE PROCUCE ESTE PROBLEMA Y TAMBIEN SI HAY ALGUNA FORMA DE EVITAR ESOS COMANDOS DE OTRA FORMA YA SEA EN UNA MEMORIA USB O ALGO PARECIDO GRACIAS Y ESPERO RESPUESTA EN MP SALUDOS Y BUEN APORTE +1

.::BADDADDY::.- Master J2ME

- Pais :

Móvil : HTC G1
Mensajes : 671
Fecha de inscripción : 17/06/2012
Sexo :
 Re: Como reparar el registro de Windows XP cuando no se inicia el sistema.
Re: Como reparar el registro de Windows XP cuando no se inicia el sistema.
master fijate que tengo una pc la enciendo carga asta donde dice iniciando windows y despues se apaga y se reinicia espero tu ayuda xfa

Gamaandino- Avanzado

- Pais :

Mensajes : 85
Fecha de inscripción : 19/06/2012
Sexo :
 Muy bueno
Muy bueno
Muy buen post comadrito pero en o personal es alo rebuelto pero muy bueno yo en lo personal lo que hago es insertar el cd de instalacion de xp y bootar con el y dale en la segunda vez que aparece rrparar y automaticamente repara el inicio si esta dañado te deja todo como estaba lo unico que no te deja y te regresason es las versiones de internet explores y media player y para e amigo que su equipo se reinicia al bootear recomiento primero cheque si no tiene algun problema de calentamiento, saludos desde mty. :D

edu_lopez- Principiante

- Pais :

Mensajes : 7
Fecha de inscripción : 11/12/2012
Sexo :
 Temas similares
Temas similares» Reparar errores en "restaurar Sistema" Windows 7 y Windows 8
» NO..! UN VIRUS ME DAÑO UN ARCHIVO DLL SISTEMA.Y NO INICIA WINDOWS..DA ERROR...SOLUCION AQUI....!!
» Hazlo tu mismo pc,E-book, como armar, reparar y como mantener al dia las computadoras
» Windows 7 reparar archivos de sistema sin perder ningún programa jejejejejejeje fácil y rápido
» Como reparar o activar .NET Framework 3.5 en Windows 8 By Elvis
» NO..! UN VIRUS ME DAÑO UN ARCHIVO DLL SISTEMA.Y NO INICIA WINDOWS..DA ERROR...SOLUCION AQUI....!!
» Hazlo tu mismo pc,E-book, como armar, reparar y como mantener al dia las computadoras
» Windows 7 reparar archivos de sistema sin perder ningún programa jejejejejejeje fácil y rápido
» Como reparar o activar .NET Framework 3.5 en Windows 8 By Elvis
Página 1 de 1.
Permisos de este foro:
No puedes responder a temas en este foro.

