15 consejos esenciales para Android
2 participantes
Página 1 de 1.
 15 consejos esenciales para Android
15 consejos esenciales para Android
15 consejos esenciales para Android
A continuación una serie de 15 consejos esenciales para móviles basados en Android, que si bien, son bastante sencillos y obvios, viene genial para servir como guía de iniciación para usuarios que empiezan a utilizar este tipo de terminales.
1. Secuencia de bloqueo de inicio
Los dispositivos Android tienen un sistema de bloqueo adicional (a parte del clásico PIN) que suele llamar mucho la atención. Se trata de crear un patrón de movimiento concreto, que habrá que repetir para desbloquear el terminal.

Puedes activarlo accediendo a Ajustes / Seguridad y ubicación / Patrón obligatorio y habrá que repetirlo cada vez que salgamos del estado de ahorro de energía (o bloqueo).
2. Modo almacenamiento USB
Al conectar al USB un dispositivo Android, no suele ocurrir como la mayoría de los aparatos (pendrive, unidades de disco externas, etc...) que se conecta y listo. En estos dispositivos, hay además que activar una opción de Copia de archivos.
Para ello, una vez conectada al USB, pulsamos en la barra superior y la deslizamos hacia abajo. Pulsamos sobre opción Conectado por USB y Activar.
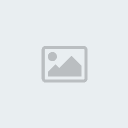
Con ello ya nos aparecerá una nueva unidad extraíble, que es el contenido de la tarjeta SD del dispositivo. No hay que olvidar desactivar esta opción cuando terminemos de copiar archivos.
3. Desbloqueo PUK y crear nuevo PIN
¿Qué podemos hacer si erróneamente introducimos 3 veces un PIN erróneo? Sencillo. Solo necesitaremos introducir el código PUK (facilitado con la tarjeta de nuestro móvil) de la siguiente forma:
**05*PUK*PIN*PIN#
Donde, obviamente, PUK es el código PUK, y PIN es el código PIN que habrá que escribirlo dos veces para confirmar.
4. Acentos o caracteres especiales
Otra de las cosas que suele despistar mucho a usuarios nuevos, es que no encuentran una forma de acentuar palabras, salvo con el corrector de sugerencias.
Nos posicionamos en una zona para escribir y cuando nos aparezca el teclado virtual, mantenemos pulsada la letra que queremos acentuar (por ejemplo, en la imagen, a) unos instantes. Nos aparecerá un recuadro emergente con opciones adicionales.
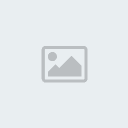
Así también ocurrirá con otros caracteres especiales. Si queremos forzar para que nos aparezca el teclado virtual, mantendremos pulsado unos instantes la tecla menu.
5. Selección de texto
Otra de las posibilidades que se echa mucho de menos al empezar, es una forma de seleccionar ciertos fragmentos de texto (por ejemplo enlaces a una página o frases) para copiar y pegarlas en un email o mensaje.
Para ello, vamos al navegador web, pulsamos Menu y seleccionamos Más (o more). Encontraremos varias opciones entre las que se encontrará Seleccionar texto.
Ahora solo tendremos que pulsar en la parte que queramos empezar a copiar y arrastrarla hasta el final, tal cuál hacemos con el ratón en nuestro PC.
Es interesante también, instalar en nuestro Android el Dolphin Browser que es un navegador web que mejora bastante al que viene incorporado (incluye pestañas, gestures, marcadores sociales, etc...).
6. Ahorro de batería
Como probablemente habrás oído, uno de los problemas más comunes en los dispositivos de última generación es el consumo de batería. La multitud de opciones, características y necesidad de ser ligero hacen que la batería no dure demasiado.
Una de las primeras estrategias es (como parece lógico) sólo activar las características que estés utilizando. Para ello, Android trae un widget muy interesante. Pulsamos Menu / Añadir / Widgets / Control de energía:

Nos permitirá con sólo unos clics, activar o desactivar las diferentes características. Además, el de brillo tiene 3 estados (off, 50%, 100%).
Otros detalles que ayudarían a economizar batería pueden ser:
Eliminar el sonido/vibración al marcar en teclado virtual.
Ajustar al mínimo posible el brillo de la pantalla.
En Redes móviles, utilizar sólo redes 2G.
Ajustar al mínimo posible el tiempo en bloquear pantalla.
Cerrar procesos (Ojo, ver punto .
.
En Ajustes / Acerca del teléfono / Uso de la batería puedes ver unas estadísticas de lo que más batería está consumiendo.

Otro pequeño truco es marcar el siguiente número, con el que podrás ver un histórico del uso de la batería, estadísticas y otros datos del teléfono más en profundidad:
*#*#4636#*#*
7. Ahorro de batería (Apps)
Existen también multitud de aplicaciones para ahorrar batería. Veamos algunas de ellas.
Locale
Locale (9,99$) es una aplicación que permite administrar ajustes mediante condiciones. Por ejemplo, podemos elegir un radio en Google Maps, y cuándo el teléfono detecte que estamos dentro de esa zona, aplica los ajustes especificados (por ejemplo, desactivar wifi, bluetooth y brillo).
Muy interesante para ajustar nuestros propios perfiles. Tiene un sistema de plugins para extender funcionalidades.
Bright Day
Bright day (gratuita) es una aplicación que ajusta automáticamente el brillo de tu teléfono, dependiendo de la hora del día.
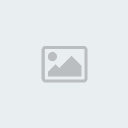
Así, ahorrará más batería y no tendrás necesidad de andar ajustando las propiedades del brillo.
Y5 - Battery Saver
Y5 Battery Saver (gratuita) es una aplicación que se encarga de ahorrar batería desactivando la WIFI en lugares o zonas donde antes nunca te has conectado, y sólo activándolas en lugares con Wireless en las que te hayas conectado.
Util para no desperdiciar batería con la Wifi activa sin darle uso.
8. OS Monitor
Android OS Monitor es una aplicación muy útil, que permitirá conocer los procesos activos (administrador de tareas), las interfaces en escucha, las conexiones establecidas (netstat), información de batería y almacenamiento y visualización de logs internos.

La aplicación es muy personalizable (permite ordenar tareas por memoria consumida, CPU o número de threads abiertos). Con una pulsación larga sobre el proceso, te permite terminarlo (ojo, no cerrar compulsivamente todas las apps, los task-killers no deben usarse), cambiar a él o mirar las entradas relacionadas en el log interno.
9. Barcode Scanner
A pesar de que la instalación mediante el Google Market es muy sencilla y fácil, tenemos a nuestra disposición Barcode Scanner, una aplicación que permite utilizar la cámara de fotos para capturar un código de barras QR.
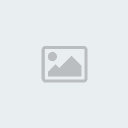
Con esta captura, el propio sistema se encargará de encontrar la aplicación, descargarla e instalarla, al más puro estilo de películas americanas.
También sirve para capturar códigos tradicionales, buscar información sobre productos en la red, precios, etc...
10. Aplicaciones recientes
Si mantenemos pulsada la tecla de inicio (home, o casita) nos aparecerá un menú similar al ALT+TAB de Windows para cambiar entre tareas.
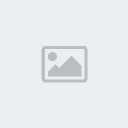
Sin embargo, esto no son sólo las aplicaciones abiertas actualmente, sino las más usadas recientemente. Podremos cambiar entre ellas, fácil y rapidamente.
11. Apagado y FASTBOOT
Como en la mayoría de terminales, el apagado es tan fácil como pulsar la tecla de colgar (rojo) con una pulsación larga. Nos aparecerá un menú que nos permite elegir si poner el móvil en silencio, modo avión (sin usar conexiones) o apagar el terminal.
Para encenderlo, hacemos una pulsación rápida también. Si queremos entrar en un menú especial de recovery podemos pulsar la tecla bajar volumen + colgar. Cuidado, no utilizar este menú a la ligera.
12. Reseteo del Android
Es posible que en alguna ocasión, nuestro Android quede bloqueado y no responda a nuestras pulsaciones. Si esto ocurre, tiene un modo de reinicio (hard reset) que puede activarse pulsando llamar (verde) + Menu + colgar (rojo).
13. Bloquear llamadas o SMS
Una interesante ventaja de Android, es el alto poder de uso que tiene el usuario. aFirewall (gratuita) es una aplicación que sirve para bloquear llamadas o SMS.
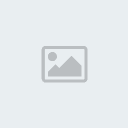
Si por ejemplo, algún número nos está llamando o molestando, así como mandando mensajes SMS que no queremos recibir, esta aplicación nos permite bloquearlo, silenciarlo, mostrar el número como ocupado, etc.
14. Service Mode (Test)
Android permite una opción de testeo (FieldTest) de modo de servicio donde puedes comprobar el funcionamiento de distintos parámetros de conectividad:
*#*#7262626#*#*
Además, si quieres comprobar el estado del servicio Google Talk también puedes hacerlo con este número:
*#*#8255#*#*
15. Diccionario personalizado
Una opción muy desconocida y cómoda, es la posibilidad de añadir palabras o nombres al diccionario interno del Android. Esto permitirá que te muestre como sugerencias palabras que escribes muy a menudo o evitar que te corrija erróneamente una palabra que escribes mucho.
Para ello vamos a Ajustes / Idioma y país y ahí podremos añadirlas. Por otra parte, si no nos gusta, también nos permite desactivar el autocompletado (al pulsar espacio) o las sugerencias al escribir.
A continuación una serie de 15 consejos esenciales para móviles basados en Android, que si bien, son bastante sencillos y obvios, viene genial para servir como guía de iniciación para usuarios que empiezan a utilizar este tipo de terminales.
1. Secuencia de bloqueo de inicio
Los dispositivos Android tienen un sistema de bloqueo adicional (a parte del clásico PIN) que suele llamar mucho la atención. Se trata de crear un patrón de movimiento concreto, que habrá que repetir para desbloquear el terminal.

Puedes activarlo accediendo a Ajustes / Seguridad y ubicación / Patrón obligatorio y habrá que repetirlo cada vez que salgamos del estado de ahorro de energía (o bloqueo).
2. Modo almacenamiento USB
Al conectar al USB un dispositivo Android, no suele ocurrir como la mayoría de los aparatos (pendrive, unidades de disco externas, etc...) que se conecta y listo. En estos dispositivos, hay además que activar una opción de Copia de archivos.
Para ello, una vez conectada al USB, pulsamos en la barra superior y la deslizamos hacia abajo. Pulsamos sobre opción Conectado por USB y Activar.
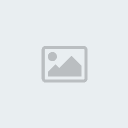
Con ello ya nos aparecerá una nueva unidad extraíble, que es el contenido de la tarjeta SD del dispositivo. No hay que olvidar desactivar esta opción cuando terminemos de copiar archivos.
3. Desbloqueo PUK y crear nuevo PIN
¿Qué podemos hacer si erróneamente introducimos 3 veces un PIN erróneo? Sencillo. Solo necesitaremos introducir el código PUK (facilitado con la tarjeta de nuestro móvil) de la siguiente forma:
**05*PUK*PIN*PIN#
Donde, obviamente, PUK es el código PUK, y PIN es el código PIN que habrá que escribirlo dos veces para confirmar.
4. Acentos o caracteres especiales
Otra de las cosas que suele despistar mucho a usuarios nuevos, es que no encuentran una forma de acentuar palabras, salvo con el corrector de sugerencias.
Nos posicionamos en una zona para escribir y cuando nos aparezca el teclado virtual, mantenemos pulsada la letra que queremos acentuar (por ejemplo, en la imagen, a) unos instantes. Nos aparecerá un recuadro emergente con opciones adicionales.
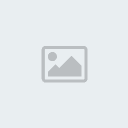
Así también ocurrirá con otros caracteres especiales. Si queremos forzar para que nos aparezca el teclado virtual, mantendremos pulsado unos instantes la tecla menu.
5. Selección de texto
Otra de las posibilidades que se echa mucho de menos al empezar, es una forma de seleccionar ciertos fragmentos de texto (por ejemplo enlaces a una página o frases) para copiar y pegarlas en un email o mensaje.
Para ello, vamos al navegador web, pulsamos Menu y seleccionamos Más (o more). Encontraremos varias opciones entre las que se encontrará Seleccionar texto.
Ahora solo tendremos que pulsar en la parte que queramos empezar a copiar y arrastrarla hasta el final, tal cuál hacemos con el ratón en nuestro PC.
Es interesante también, instalar en nuestro Android el Dolphin Browser que es un navegador web que mejora bastante al que viene incorporado (incluye pestañas, gestures, marcadores sociales, etc...).
6. Ahorro de batería
Como probablemente habrás oído, uno de los problemas más comunes en los dispositivos de última generación es el consumo de batería. La multitud de opciones, características y necesidad de ser ligero hacen que la batería no dure demasiado.
Una de las primeras estrategias es (como parece lógico) sólo activar las características que estés utilizando. Para ello, Android trae un widget muy interesante. Pulsamos Menu / Añadir / Widgets / Control de energía:

Nos permitirá con sólo unos clics, activar o desactivar las diferentes características. Además, el de brillo tiene 3 estados (off, 50%, 100%).
Otros detalles que ayudarían a economizar batería pueden ser:
Eliminar el sonido/vibración al marcar en teclado virtual.
Ajustar al mínimo posible el brillo de la pantalla.
En Redes móviles, utilizar sólo redes 2G.
Ajustar al mínimo posible el tiempo en bloquear pantalla.
Cerrar procesos (Ojo, ver punto
 .
.En Ajustes / Acerca del teléfono / Uso de la batería puedes ver unas estadísticas de lo que más batería está consumiendo.

Otro pequeño truco es marcar el siguiente número, con el que podrás ver un histórico del uso de la batería, estadísticas y otros datos del teléfono más en profundidad:
*#*#4636#*#*
7. Ahorro de batería (Apps)
Existen también multitud de aplicaciones para ahorrar batería. Veamos algunas de ellas.
Locale
Locale (9,99$) es una aplicación que permite administrar ajustes mediante condiciones. Por ejemplo, podemos elegir un radio en Google Maps, y cuándo el teléfono detecte que estamos dentro de esa zona, aplica los ajustes especificados (por ejemplo, desactivar wifi, bluetooth y brillo).
Muy interesante para ajustar nuestros propios perfiles. Tiene un sistema de plugins para extender funcionalidades.
Bright Day
Bright day (gratuita) es una aplicación que ajusta automáticamente el brillo de tu teléfono, dependiendo de la hora del día.
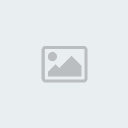
Así, ahorrará más batería y no tendrás necesidad de andar ajustando las propiedades del brillo.
Y5 - Battery Saver
Y5 Battery Saver (gratuita) es una aplicación que se encarga de ahorrar batería desactivando la WIFI en lugares o zonas donde antes nunca te has conectado, y sólo activándolas en lugares con Wireless en las que te hayas conectado.
Util para no desperdiciar batería con la Wifi activa sin darle uso.
8. OS Monitor
Android OS Monitor es una aplicación muy útil, que permitirá conocer los procesos activos (administrador de tareas), las interfaces en escucha, las conexiones establecidas (netstat), información de batería y almacenamiento y visualización de logs internos.

La aplicación es muy personalizable (permite ordenar tareas por memoria consumida, CPU o número de threads abiertos). Con una pulsación larga sobre el proceso, te permite terminarlo (ojo, no cerrar compulsivamente todas las apps, los task-killers no deben usarse), cambiar a él o mirar las entradas relacionadas en el log interno.
9. Barcode Scanner
A pesar de que la instalación mediante el Google Market es muy sencilla y fácil, tenemos a nuestra disposición Barcode Scanner, una aplicación que permite utilizar la cámara de fotos para capturar un código de barras QR.
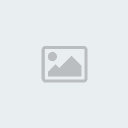
Con esta captura, el propio sistema se encargará de encontrar la aplicación, descargarla e instalarla, al más puro estilo de películas americanas.
También sirve para capturar códigos tradicionales, buscar información sobre productos en la red, precios, etc...
10. Aplicaciones recientes
Si mantenemos pulsada la tecla de inicio (home, o casita) nos aparecerá un menú similar al ALT+TAB de Windows para cambiar entre tareas.
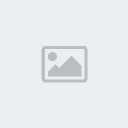
Sin embargo, esto no son sólo las aplicaciones abiertas actualmente, sino las más usadas recientemente. Podremos cambiar entre ellas, fácil y rapidamente.
11. Apagado y FASTBOOT
Como en la mayoría de terminales, el apagado es tan fácil como pulsar la tecla de colgar (rojo) con una pulsación larga. Nos aparecerá un menú que nos permite elegir si poner el móvil en silencio, modo avión (sin usar conexiones) o apagar el terminal.
Para encenderlo, hacemos una pulsación rápida también. Si queremos entrar en un menú especial de recovery podemos pulsar la tecla bajar volumen + colgar. Cuidado, no utilizar este menú a la ligera.
12. Reseteo del Android
Es posible que en alguna ocasión, nuestro Android quede bloqueado y no responda a nuestras pulsaciones. Si esto ocurre, tiene un modo de reinicio (hard reset) que puede activarse pulsando llamar (verde) + Menu + colgar (rojo).
13. Bloquear llamadas o SMS
Una interesante ventaja de Android, es el alto poder de uso que tiene el usuario. aFirewall (gratuita) es una aplicación que sirve para bloquear llamadas o SMS.
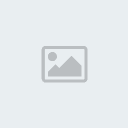
Si por ejemplo, algún número nos está llamando o molestando, así como mandando mensajes SMS que no queremos recibir, esta aplicación nos permite bloquearlo, silenciarlo, mostrar el número como ocupado, etc.
14. Service Mode (Test)
Android permite una opción de testeo (FieldTest) de modo de servicio donde puedes comprobar el funcionamiento de distintos parámetros de conectividad:
*#*#7262626#*#*
Además, si quieres comprobar el estado del servicio Google Talk también puedes hacerlo con este número:
*#*#8255#*#*
15. Diccionario personalizado
Una opción muy desconocida y cómoda, es la posibilidad de añadir palabras o nombres al diccionario interno del Android. Esto permitirá que te muestre como sugerencias palabras que escribes muy a menudo o evitar que te corrija erróneamente una palabra que escribes mucho.
Para ello vamos a Ajustes / Idioma y país y ahí podremos añadirlas. Por otra parte, si no nos gusta, también nos permite desactivar el autocompletado (al pulsar espacio) o las sugerencias al escribir.

Master53- Member VIP

- Pais :

Móvil : T-Mobile Shadow
Mensajes : 2790
Fecha de inscripción : 12/06/2012
Sexo :




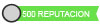


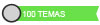

 Re: 15 consejos esenciales para Android
Re: 15 consejos esenciales para Android
Gracias amigo muy bueno +1 


AE Filosofo- Administrador

- Pais :

Mensajes : 1610
Fecha de inscripción : 05/01/2012
Sexo :







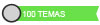

 Re: 15 consejos esenciales para Android
Re: 15 consejos esenciales para Android
xkhrok escribió:Gracias amigo muy bueno +1
ai bamos brow con lo que se pueda


Master53- Member VIP

- Pais :

Móvil : T-Mobile Shadow
Mensajes : 2790
Fecha de inscripción : 12/06/2012
Sexo :




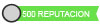


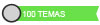

 Temas similares
Temas similares» consejos al aplicar el root a un motorola android
» ::. consejos para alargar la bateria de tu cel.::
» Consejos para armar un PC by anonimnoous666
» Consejos para ser exitoso by:marvin53
» 10 consejos para ser un buen estudiante.
» ::. consejos para alargar la bateria de tu cel.::
» Consejos para armar un PC by anonimnoous666
» Consejos para ser exitoso by:marvin53
» 10 consejos para ser un buen estudiante.
Página 1 de 1.
Permisos de este foro:
No puedes responder a temas en este foro.

