¿Cómo hacer capturas de pantalla en el Motorola DEFY?
2 participantes
Página 1 de 1.
 ¿Cómo hacer capturas de pantalla en el Motorola DEFY?
¿Cómo hacer capturas de pantalla en el Motorola DEFY?
El Motorola DEFY funciona con Android y hasta el momento no hay aplicaciones disponibles para el dispositivo que permitan hacer capturas de pantalla.

Esta guía te proporcionará el software que necesita y te mostrará cómo hacer impresionantes capturas de pantalla.
Se necesitan dos piezas de software, que deberán estar instaladas en tu PC
El Kit de desarrollo de software de Android (SDK)
El Kit de desarrollo de software Java SE (SDK)
Una vez finalizadas las descargas, hay que seguir algunos pasos:
En tu equipo:
1. Extrae el Google Android SDK a una carpeta en su escritorio
2. Instala el Java SE SDK
En el Motorola DEFY:
1. Pulsa el icono de Inicio, pulsa Menú y luego pulsa Ajustes
2. Pulsa Aplicaciones
3. Pulsa Desarrollo
4. Marca la casilla depuración USB
Ahora ya estás listo para comenzar.

1- Conecta tu Motorola DEFY a tu ordenador mediante un USB y Windows intentará instalar todos los controladores adecuados. No encontrará uno de los controladores, por lo que deberás dirigirte al Administrador de dispositivos en el Panel de Control y buscar Motorola DEFY (verás un icono amarillo al lado)
2- Haz clic con el botón derecho sobre Motorola DEFY y selecciona Propiedades; indica a Windows que actualice / instale el controlador para este dispositivo y cuando te pregunte, simplemente ve a la carpeta USB_driver en la carpeta del kit de desarrollo de software de Android que previamente extrajo a su escritorio - el dispositivo será reconocido y se instalará el controlador.
3- Ve a la carpeta Android SDK que extrajiste a tu escritorio y ejecuta SDK Setup.exe para iniciar el programa
4- Una vez iniciada la aplicación, aparecerá una ventana como se muestra en la figura 2, arriba.
5- Haz clic en Actualizar para que la aplicación pueda actualizar su lista de sistemas operativos SDK disponibles en Google
6- Marca la sección que aparece junto a la URL que se muestra en la aplicación. Ahora verás la lista de SDKs de Android y APIs de Google que deseas instalar
7- Se recomienda que selecciones todos los paquetes disponibles para una máxima compatibilidad
8- Una vez cargados los archivos, cierra la aplicación
9-Ve a la carpeta de Herramientas en la carpeta Android SDK que extrajiste a su escritorio
10- Haz doble clic en DDMS.BAT para ejecutar Dalvik Debug Monitor
11- La aplicación se iniciará en una ventana de comandos DOS y, finalmente, en una aplicación basada en Windows - tu celular aparecerá en la parte izquierda. Haz clic en él para asegurarse de que está seleccionado
12- Haz clic en el Menú de dispositivos y selecciona Captura de Pantalla o utiliza la combinación de teclas CTRL-S
13- La captura aparecerá en tu pantalla, pero existe un último paso final no documentado
14- Te recomendamos hacer clic en Copiar y que pegues la captura de pantalla en tu editor de imágenes preferido (Microsoft Paint, Adobe Photoshop, etc). La razón de esto es que hay un conocido error por el cual los colores de la pantalla no llegan a la captura.
waala¡ Ahora tienes una impresionante captura de pantalla de tu Motorola DEFY. Repite los pasos 12-14 para generar más capturas de pantalla.

Esta guía te proporcionará el software que necesita y te mostrará cómo hacer impresionantes capturas de pantalla.
Se necesitan dos piezas de software, que deberán estar instaladas en tu PC
El Kit de desarrollo de software de Android (SDK)
El Kit de desarrollo de software Java SE (SDK)
Una vez finalizadas las descargas, hay que seguir algunos pasos:
En tu equipo:
1. Extrae el Google Android SDK a una carpeta en su escritorio
2. Instala el Java SE SDK
En el Motorola DEFY:
1. Pulsa el icono de Inicio, pulsa Menú y luego pulsa Ajustes
2. Pulsa Aplicaciones
3. Pulsa Desarrollo
4. Marca la casilla depuración USB
Ahora ya estás listo para comenzar.

1- Conecta tu Motorola DEFY a tu ordenador mediante un USB y Windows intentará instalar todos los controladores adecuados. No encontrará uno de los controladores, por lo que deberás dirigirte al Administrador de dispositivos en el Panel de Control y buscar Motorola DEFY (verás un icono amarillo al lado)
2- Haz clic con el botón derecho sobre Motorola DEFY y selecciona Propiedades; indica a Windows que actualice / instale el controlador para este dispositivo y cuando te pregunte, simplemente ve a la carpeta USB_driver en la carpeta del kit de desarrollo de software de Android que previamente extrajo a su escritorio - el dispositivo será reconocido y se instalará el controlador.
3- Ve a la carpeta Android SDK que extrajiste a tu escritorio y ejecuta SDK Setup.exe para iniciar el programa
4- Una vez iniciada la aplicación, aparecerá una ventana como se muestra en la figura 2, arriba.
5- Haz clic en Actualizar para que la aplicación pueda actualizar su lista de sistemas operativos SDK disponibles en Google
6- Marca la sección que aparece junto a la URL que se muestra en la aplicación. Ahora verás la lista de SDKs de Android y APIs de Google que deseas instalar
7- Se recomienda que selecciones todos los paquetes disponibles para una máxima compatibilidad
8- Una vez cargados los archivos, cierra la aplicación
9-Ve a la carpeta de Herramientas en la carpeta Android SDK que extrajiste a su escritorio
10- Haz doble clic en DDMS.BAT para ejecutar Dalvik Debug Monitor
11- La aplicación se iniciará en una ventana de comandos DOS y, finalmente, en una aplicación basada en Windows - tu celular aparecerá en la parte izquierda. Haz clic en él para asegurarse de que está seleccionado
12- Haz clic en el Menú de dispositivos y selecciona Captura de Pantalla o utiliza la combinación de teclas CTRL-S
13- La captura aparecerá en tu pantalla, pero existe un último paso final no documentado
14- Te recomendamos hacer clic en Copiar y que pegues la captura de pantalla en tu editor de imágenes preferido (Microsoft Paint, Adobe Photoshop, etc). La razón de esto es que hay un conocido error por el cual los colores de la pantalla no llegan a la captura.
waala¡ Ahora tienes una impresionante captura de pantalla de tu Motorola DEFY. Repite los pasos 12-14 para generar más capturas de pantalla.

Master53- Member VIP

- Pais :

Móvil : T-Mobile Shadow
Mensajes : 2790
Fecha de inscripción : 12/06/2012
Sexo :




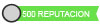


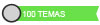


carlos hurtado- Copper

- Pais :

Móvil : SANSUNG GT S3650
Compañia : CLARO
Mensajes : 595
Fecha de inscripción : 05/01/2013
Sexo :
 Temas similares
Temas similares» (AYUDA)como hacer capturas de pantalla con picasa3
» (tutorial)como hacer capturas de pantalla en tu pc by master man
» Hacer capturas de pantalla con Shootme en android 2.1
» Como recuperar tu sistema android en motorola defy Brickeado
» Complemento para capturas de pantalla en navegador mozilla
» (tutorial)como hacer capturas de pantalla en tu pc by master man
» Hacer capturas de pantalla con Shootme en android 2.1
» Como recuperar tu sistema android en motorola defy Brickeado
» Complemento para capturas de pantalla en navegador mozilla
Página 1 de 1.
Permisos de este foro:
No puedes responder a temas en este foro.

