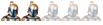Cambiar Tamaño de Íconos del Menú Principal de Linux Fedora.
Página 1 de 1.
 Cambiar Tamaño de Íconos del Menú Principal de Linux Fedora.
Cambiar Tamaño de Íconos del Menú Principal de Linux Fedora.
 por Nehalem Sáb 20 Oct 2012, 6:35 pm
por Nehalem Sáb 20 Oct 2012, 6:35 pm
Bueno compañeros de [Tienes que estar registrado y conectado para ver este vínculo] hoy les traigo una pequeña guia sobre como cambiar el tamaño de los iconos en el menú principal (Main Menu) de Linux, Fedora 16 y Fedora 17.
NOTA: ANTES DE QUE MUEVAN NADA, HAGAN UNA COPIA DEL ARCHIVO: "gnome-shell.css" PARA QUE, POR SI ALGO SALE MAL, AUN PODREMOS REGRESAR NUESTRO SISTEMA A SU ESTADO ORIGINAL. SI SIGUEN LOS PASOS AL PIE DE LA LETRA, NO HABRÁ NADA DE QUE PREOCUPARSE, PUES ESTO YA LO PROBÉ ANTES DE POSTEARLO.
Bueno, una pequeña explicación: Como ya sabemos, por defecto en la interfaz GNOME de Linux, en el menú principal aparecen los accesos directos de nuestros programas, pero con íconos de tamaño grande:

Para muchos es muy agradable y vistoso, a mi me gustó mucho la primera vez que lo instalé, pero con el tiempo me fué dando algunos problemas por que necesita cierta cantidad de recursos de hardware para que funcione bien, y como ya se imaginan, mi pc no es la mas veloz del mundo que digamos, al ver esto decidí cambiar el tamaño de los íconos para que la velocidad aumentara y además tengo programas instalados a los cuales nunca les "actualizaron" el ícono o eran para KDE, y al ponerlos en GNOME, se veian feos pues su resolución era baja y al aumentar su tamaño se veian como pixelizados.
PASOS:
1 - Abran Terminal.
2 - Entren como ROOT escribiendo esto: " su ", sin las comillas, en minúsculas y presionen la tecla "Enter", les pedirá la contraseña, coloquenla y nuevamente presionen la tecla "Enter".
3 - Ya registrados como ROOT, escriban esto: " sudo nautilus ", presionen la tecla "Enter", esto les abrirá automaticamente una ventana del administrador de archivos de Linux, osea NAUTILUS.

4 - Una vez abierta esta ventana, buscaremos la siguiente dirección: " /usr/share/gnome-shell/theme/gnome-shell.css ", esto se encuentra en la carpeta ARCHIVOS DE SISTEMA, o FILE SYSTEM en la HOME.
5 - Cuando ya localicemos el archivo "gnome-shell.css", HACEMOS LA COPIA DE SEGURIDAD DE ESTE ARCHIVO Y QUE NO SE LES OLVIDE DONDE LO GUARDARON. Ya hecho la copia de seguridad, abrimos abrimos el archivo original y buscamos en la barra de menú principal la opción BUSCAR o SEARCH, seleccionamos esa opción y nos despelgará un menú, elegimos la primera opción. En el cuadro de búsqueda que nos aparezca escribimos esto: " .icon-grid " y automaticamente nos trasladará hasta la linea que debemos modificar, en la imagen les subrayé la opción del menú que hay que elegir y donde vamos modificar.

6 - Bueno, ahora nos toca modificar los datos, no les diré exactamente que cantidad de pixeles hay que poner, eso queda a criterio de ustedes, pero pondré una captura con los numeros que yo utilizé y también una captura de como quedaron los íconos con dichos datos, y si les gusta, pues solo copienlo, si no, entonces pongan sus propios numeros en los campos que les diré, recuerden que solo hay que modificar los NUMEROS DE COLOR ROSA, nada mas:

Esta linea se refiere al espacio entre los íconos, el espacio HORIZONTAL.
-shell-grid-horizontal-item-size: 40px;
Esta linea al igual que la anterior, también modifica el espacio entre los íconos, pero el espacio VERTICAL.
-shell-grid-vertical-item-size: 50px;
Esta linea se refiere al tamaño de los íconos (un ícono normal en Windows, generalmente tiene dimensiones de 32 x 32 pixeles)
icon-size: 32px;
Pero no se preocupen, si hacen algo mal, o si colocamos numeros al azar, lo peor que podria pasar es esto:

Los íconos pueden quedar desordenados, como en la imagen anterior

7 - Después de haber cambiado los numeros, si quieren ver como queda, o como va quedando, para eso tenemos que guardar primero los cambios en el archivo presionando "CTRL + S " o buscando el ícono de guardar en la barra de herramientas, y tenemos que reiniciar GNOME, para reiniciar GNOME sin apagar la PC debemos hacer esto: No cierren ninguna ventana de las que tienen abiertas y presionen " ALT + F2 ", cuando les aparezca el cuadro de dialogo, escriban " r " minúscula sin las comillas y presionen la tecla " Enter ".

Esto reiniciará GNOME y podremos dirigirnos al menú principal para ver como ha quedado, si hay algo que queremos cambiar, simplemente regresaremos a la ventana en donde tenemos abierto el archivo "gnome-shell.css".
Bueno, aqui les dejo la captura de como me quedó a mi, utilizando los datos que puse en este post y también la captura del tamaño original, comparenlo:
Antes:

Después:

Sinceramente, yo ya moví todos los datos y no recuerdo cual es el dato original de cada linea, cometí el error de no hacer una copia de seguridad del archivo que mencioné arriba, por eso nuevamente les recuerdo que respaldar ese archivo es lo primero que tienen que hacer.
BUENO, ESTE ES EL FINAL DEL POST Y CUALQUIER DUDA, SOLO PREGUNTEN O MANDEN MP, SERÁ UN GUSTO AYUDARLES EN LO QUE PUEDA, ESPERO QUE LES SIRVA Y SE ANIMEN A MODIFICAR LINUX A SU GUSTO Y NECESIDAD.
:laola: :laola: :laola: :laola:
:laola: :laola: :laola: :laola:
¡GRACIAS POR HABER PASADO Y HASTA EL PROXIMO POST...!
 Temas similares
Temas similares» Usar Proxy en la Terminal de Linux, Fedora 16 y 17.
» Cambiar los iconos de toda tu pc (Videotutorial)
» Reparar iconos Windows XP
» COMO PONER LA FOTO DE CONTACTO EN TAMANO COMPLETO DE LA PANTALLA
» [truco] Escribe en tamaño gigante en el chat de facebook by:marvin53
» Cambiar los iconos de toda tu pc (Videotutorial)
» Reparar iconos Windows XP
» COMO PONER LA FOTO DE CONTACTO EN TAMANO COMPLETO DE LA PANTALLA
» [truco] Escribe en tamaño gigante en el chat de facebook by:marvin53
Página 1 de 1.
Permisos de este foro:
No puedes responder a temas en este foro.