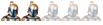Sacale el maximo a tu windows seven by:jimmy
+8
doccell
yacx
anonimous
eltonmes
Mackiavelico
User666
Frank118
jimmyrodas
12 participantes
Página 1 de 1.
 Sacale el maximo a tu windows seven by:jimmy
Sacale el maximo a tu windows seven by:jimmy
[size=24][Sacale el maximo a tu windows seven/size]
Acelerar inicio de Windows 7 (micro de 2 o mas nucleos)
Windows 7 por defecto arranca el equipo usando un nucleo, pero si tenemos un procesador con mas de un nucleo podemos aprovecharlo para que Windows 7 inicie mas rapido.
Para ello vamos a Inicio y escribimos "msconfig" y damos al enter.
En la ventana que nos sale pulsamos en la pestaña "arranque", a continuacion hacemos clic en el boton de "Opciones avanzadas".
Ahora tenemos delante la ventana de Opciones avanzadas de arranque, lo primero sera marcar la casilla "Numero de procesadores" y seleccionar cuantos nucleos usar(maximo) y despues marcamos "Cantidad maxima de memoria" y ponemos el total de nuestra memoria ram, en caso de que tengamos 1giga tendriamos que poner "1024", con 2 gigas pondriamos "2048" etc... a continuacion pulsamos en el boton aceptar y nuevamante en el boton aceptar para salir de msconfig.
Nos pide reiniciar, pulsamos en el boton de reiniciar y listo.

Acceder al Modo Dios (God Mode) en Windows 7
Se crea un acceso a un panel en el que tenemos todos los accesos a configuraciones de nuestro panel control.
Este truco para activar el Modo Dios funciona tanto en Windows 7 de 32bits como de 64 bits.
Para acceder tenemos que crear una carpeta, dando igual donde la creemos, por ejemplo en el escritorio damos al boton derecho del raton y seleccionamos "Nuevo > Carpeta" y la cambiamos el nombre por la siguiente linea.
GodMode.{ED7BA470-8E54-465E-825C-99712043E01C}
Veremos que nos cambia el icono por el que tenemos en nuestro panel de control y haciendo doble clic sobre el icono entraremos en el Modo Dios(God Mode).

Acelerar apagado
Cuando apagamos nuestro Windows 7 lo que hacer es ir cerrando los procesos abiertos, por defecto tarda 12 segundos en matar cada proceso, podemos bajarlo por ejemplo a 6 o 8 segundos para acelerar el apagado.
Para ello debemos de editar nuestro regedit, pulsamos en Inicio con el raton o damos en el teclado a la tecla de Windows, escribimos "regedit" y pulsamos enter.
Se nos abrira el editor de registro, en la parte de la izquierda buscamos la siguiente ruta:
HKEY_LOCAL_MACHINESYSTEMCurrentControlSetControl
Estando seleccionada la carpeta Control, buscamos en la parte de la derecha "WaitToKillServiceTimeout", veremos que tiene un valor de 12000 que son los 12 segundos que comentabamos, hacemos doble clic sobre "WaitToKillServiceTimeout" y en la ventana que nos sale cambiamos el valor de 12000 por 8000 y asi el tiempo de espera en matar un servicio cuando apagemos el ordenador pasa de 12 segundos a 8 segundos.

Mensaje Privado (Desconectado)
[APORTE] - Sacale el maximo a tu windows 7
« : Jueves 29/11/12 - 22:47 hs »
Responder con citaCita
Sacale el maximo a tu windows seven
Acelerar inicio de Windows 7 (micro de 2 o mas nucleos)
Windows 7 por defecto arranca el equipo usando un nucleo, pero si tenemos un procesador con mas de un nucleo podemos aprovecharlo para que Windows 7 inicie mas rapido.
Para ello vamos a Inicio y escribimos "msconfig" y damos al enter.
En la ventana que nos sale pulsamos en la pestaña "arranque", a continuacion hacemos clic en el boton de "Opciones avanzadas".
Ahora tenemos delante la ventana de Opciones avanzadas de arranque, lo primero sera marcar la casilla "Numero de procesadores" y seleccionar cuantos nucleos usar(maximo) y despues marcamos "Cantidad maxima de memoria" y ponemos el total de nuestra memoria ram, en caso de que tengamos 1giga tendriamos que poner "1024", con 2 gigas pondriamos "2048" etc... a continuacion pulsamos en el boton aceptar y nuevamante en el boton aceptar para salir de msconfig.
Nos pide reiniciar, pulsamos en el boton de reiniciar y listo.
Acceder al Modo Dios (God Mode) en Windows 7
Se crea un acceso a un panel en el que tenemos todos los accesos a configuraciones de nuestro panel control.
Este truco para activar el Modo Dios funciona tanto en Windows 7 de 32bits como de 64 bits.
Para acceder tenemos que crear una carpeta, dando igual donde la creemos, por ejemplo en el escritorio damos al boton derecho del raton y seleccionamos "Nuevo > Carpeta" y la cambiamos el nombre por la siguiente linea.
GodMode.{ED7BA470-8E54-465E-825C-99712043E01C}
Veremos que nos cambia el icono por el que tenemos en nuestro panel de control y haciendo doble clic sobre el icono entraremos en el Modo Dios(God Mode).
Acelerar apagado
Cuando apagamos nuestro Windows 7 lo que hacer es ir cerrando los procesos abiertos, por defecto tarda 12 segundos en matar cada proceso, podemos bajarlo por ejemplo a 6 o 8 segundos para acelerar el apagado.
Para ello debemos de editar nuestro regedit, pulsamos en Inicio con el raton o damos en el teclado a la tecla de Windows, escribimos "regedit" y pulsamos enter.
Se nos abrira el editor de registro, en la parte de la izquierda buscamos la siguiente ruta:
HKEY_LOCAL_MACHINESYSTEMCurrentControlSetControl
Estando seleccionada la carpeta Control, buscamos en la parte de la derecha "WaitToKillServiceTimeout", veremos que tiene un valor de 12000 que son los 12 segundos que comentabamos, hacemos doble clic sobre "WaitToKillServiceTimeout" y en la ventana que nos sale cambiamos el valor de 12000 por 8000 y asi el tiempo de espera en matar un servicio cuando apagemos el ordenador pasa de 12 segundos a 8 segundos.
Windows 7 por defecto no trae la barra de herramientas de inicio rapido (Quick Launch), pero con este truco podremos activarla.
Damos al boton derecho en la barra de tareas de Windows, elegimos "Barras de herramientas > Nueva barra de herramientas".
Donde nos pide la carpeta pondremos:
%SystemDrive%Users%username%AppDataRoamingMicrosoftInternet ExplorerQuick Launch
Y pulsamos el boton de "Seleccionar carpeta".
Como vemos ahora ya tenemos nuestra barra de herramientas de inicio rapido, lo primero que haremos es personalizarla, para ello damos al boton derecho del raton encima de la barra de tareas de Windows y elegimos "Bloquear la barra de tareas", ahora volvemos a dar al boton derecho del raton en la barra de tareas pero esta vez justo encima del "Quick Launch" que hemos creado, desactivamos "Mostrar texto" y "Mostrar titulo".
Ya solo nos queda moverla a la parte izquierda si queremos, como seguimos con la barra desbloqueada solo tenemos que pinchar en la barrita de puntos que hay al lado de nuestro incio rapido y moverla a la izquierda, si nos cuesta, primero pinchamos en el borde de arriba de la barra y la hacemos un poco mas alta y asi moveremos con mas facilidad nuestro inicio rapido, despues volvemos a bajarla.
A continuacion damos al boton derecho del raton encima de la barra de tareas y selecionamos "Bloquear la barra de tareas" y ya tendremos instalado nuestra barra de herramientas de inicio rapido.

Crear un disco de reparacion del sistema
Si hemos perdido nuestro disco de reparacion de Windows 7 o si compramos un equipo con Windows ya instalado y no tenemos este disco, con esta utilidad podemos crearlo.
Necesitamos un CD o DVD virgen, vamos a Inicio y en la caja de busqueda escribimos recdisc, a continuacion pulsamos enter y nos saldra la ventana de "Crear un disco de reparacion del sistema", con el CD/DVD en blanco le metemos en la unidad y pulsamos sobre el boton "Crear disco" y esperamos hasta que finalice.

Mensaje Privado (Desconectado)
[APORTE] - Sacale el maximo a tu windows 7
« : Jueves 29/11/12 - 22:47 hs »
Responder con citaCita
Sacale el maximo a tu windows seven
Acelerar inicio de Windows 7 (micro de 2 o mas nucleos)
Windows 7 por defecto arranca el equipo usando un nucleo, pero si tenemos un procesador con mas de un nucleo podemos aprovecharlo para que Windows 7 inicie mas rapido.
Para ello vamos a Inicio y escribimos "msconfig" y damos al enter.
En la ventana que nos sale pulsamos en la pestaña "arranque", a continuacion hacemos clic en el boton de "Opciones avanzadas".
Ahora tenemos delante la ventana de Opciones avanzadas de arranque, lo primero sera marcar la casilla "Numero de procesadores" y seleccionar cuantos nucleos usar(maximo) y despues marcamos "Cantidad maxima de memoria" y ponemos el total de nuestra memoria ram, en caso de que tengamos 1giga tendriamos que poner "1024", con 2 gigas pondriamos "2048" etc... a continuacion pulsamos en el boton aceptar y nuevamante en el boton aceptar para salir de msconfig.
Nos pide reiniciar, pulsamos en el boton de reiniciar y listo.
Acceder al Modo Dios (God Mode) en Windows 7
Se crea un acceso a un panel en el que tenemos todos los accesos a configuraciones de nuestro panel control.
Este truco para activar el Modo Dios funciona tanto en Windows 7 de 32bits como de 64 bits.
Para acceder tenemos que crear una carpeta, dando igual donde la creemos, por ejemplo en el escritorio damos al boton derecho del raton y seleccionamos "Nuevo > Carpeta" y la cambiamos el nombre por la siguiente linea.
GodMode.{ED7BA470-8E54-465E-825C-99712043E01C}
Veremos que nos cambia el icono por el que tenemos en nuestro panel de control y haciendo doble clic sobre el icono entraremos en el Modo Dios(God Mode).
Acelerar apagado
Cuando apagamos nuestro Windows 7 lo que hacer es ir cerrando los procesos abiertos, por defecto tarda 12 segundos en matar cada proceso, podemos bajarlo por ejemplo a 6 o 8 segundos para acelerar el apagado.
Para ello debemos de editar nuestro regedit, pulsamos en Inicio con el raton o damos en el teclado a la tecla de Windows, escribimos "regedit" y pulsamos enter.
Se nos abrira el editor de registro, en la parte de la izquierda buscamos la siguiente ruta:
HKEY_LOCAL_MACHINESYSTEMCurrentControlSetControl
Estando seleccionada la carpeta Control, buscamos en la parte de la derecha "WaitToKillServiceTimeout", veremos que tiene un valor de 12000 que son los 12 segundos que comentabamos, hacemos doble clic sobre "WaitToKillServiceTimeout" y en la ventana que nos sale cambiamos el valor de 12000 por 8000 y asi el tiempo de espera en matar un servicio cuando apagemos el ordenador pasa de 12 segundos a 8 segundos.
Windows 7 por defecto no trae la barra de herramientas de inicio rapido (Quick Launch), pero con este truco podremos activarla.
Damos al boton derecho en la barra de tareas de Windows, elegimos "Barras de herramientas > Nueva barra de herramientas".
Donde nos pide la carpeta pondremos:
%SystemDrive%Users%username%AppDataRoamingMicrosoftInternet ExplorerQuick Launch
Y pulsamos el boton de "Seleccionar carpeta".
Como vemos ahora ya tenemos nuestra barra de herramientas de inicio rapido, lo primero que haremos es personalizarla, para ello damos al boton derecho del raton encima de la barra de tareas de Windows y elegimos "Bloquear la barra de tareas", ahora volvemos a dar al boton derecho del raton en la barra de tareas pero esta vez justo encima del "Quick Launch" que hemos creado, desactivamos "Mostrar texto" y "Mostrar titulo".
Ya solo nos queda moverla a la parte izquierda si queremos, como seguimos con la barra desbloqueada solo tenemos que pinchar en la barrita de puntos que hay al lado de nuestro incio rapido y moverla a la izquierda, si nos cuesta, primero pinchamos en el borde de arriba de la barra y la hacemos un poco mas alta y asi moveremos con mas facilidad nuestro inicio rapido, despues volvemos a bajarla.
A continuacion damos al boton derecho del raton encima de la barra de tareas y selecionamos "Bloquear la barra de tareas" y ya tendremos instalado nuestra barra de herramientas de inicio rapido.
Crear un disco de reparacion del sistema
Si hemos perdido nuestro disco de reparacion de Windows 7 o si compramos un equipo con Windows ya instalado y no tenemos este disco, con esta utilidad podemos crearlo.
Necesitamos un CD o DVD virgen, vamos a Inicio y en la caja de busqueda escribimos recdisc, a continuacion pulsamos enter y nos saldra la ventana de "Crear un disco de reparacion del sistema", con el CD/DVD en blanco le metemos en la unidad y pulsamos sobre el boton "Crear disco" y esperamos hasta que finalice.
Informe de eficiencia de energia (portatiles)
El comando Powercfg nos genera un informe de eficiencia de energia de nuestro equipo, desde el que nos muestra errores, peligros e informacion.
Para evaluar el rendimiento energetico, deberemos de tener cerrada cualquier aplicacion o documento.
Vamos a Inico > Todos los programas > Accesorios > Simbolo del sistema, damos al boton derecho encima de "Simbolo del sistema" y elegimos "Ejecutar como administrador".
Escribimos en el cmd:
Powercfg -energy -output trucoswindows.com.html
Y pulsamos Enter, hay que esperar 60 segundos a que termine el seguimiento.
Una vez terminado nos mostrara los problemas de eficiencia energetica, para verlo mas detallado vamos al html que nos genero:
C:WindowsSystem32trucoswindows.com.html
Donde nos mostrara el resultado del diagnostico de eficiencia energetica, veremos los errores del analisis, asi podremos saber a que se deben los consumos altos y solucionarlos, tambien nos mostrara informacion al respecto.
El comando Powercfg tiene mucha utilidad, para ver todo lo que podemos hacer con el escribimos en el cmd:
Powercfg /?

Desactivar reinicio automatico
Windows 7 al igual que sus predecesores, cuando Windows tenia un fallo nos mostraba el tipico pantallazo azul(pitufo) con letras blancas, en esa pantalla tenemos informacion de porque se produjo el error, pero Windows se reincia automaticamente y no deja tiempo a leerlo, vamos a desactivar el reinicio automatico en caso de errores.
Para ellos vamos a:
Inicio > Panel de Control > Sistema y seguridad > Sistema
En la parte izquierda de la ventana pulsamos donde dice "Configuracion avanzada del sistema".
Dentro de la pestaña "Opciones avanzadas" que estamos y dentro de "Inicio y recuperacion" pulsamos el boton de "Configuracion...".
En la ventana nueva "Inicio y recuepracion", dentro de error del sistema desmarcamos "Reiniciar automaticamente".
Aceptamos, volvemos a aceptar en la anterior ventana y listo, ahora cada vez que tengamos un pantallazo azul de error no se reiniciara y podremos apuntar el codigo de error
[Tienes que estar registrado y conectado para ver este vínculo]
Desactivar UAC
En el caso de que varias personas usen el ordenador es recomendable el Control de cuentas de usuario para controlar la administracion del ordenador, pero siendo siempre la misma persona la que maneja el equipo es un poco pesado el estar confirmando cada vez que nos pregunta:
¿Desea permitir que este programa realice cambios en el equipo?
Para que no nos pida confirmacion haremos lo siguiente, vamos a:
Inicio > Panel de control > Cuentas de usuario y proteccion infantil > Cuentas de usuario > Cambiar configuracion de Control de cuentas de usuario
Dentro de la ventana Configuracion de Control de cuentas de usuario, vemos cuatro niveles de configuracion, debemos elegir la ultima que es "No notificarme nunca cuando:"
Pulsamos el boton aceptar y nos pedira que reiniciemos el equipo para desactivar el Control de cuentas de usuario.
Reiniciamos y no nos volvera a preguntar mas.

Desactivar Aero para determinadas aplicaciones
No todos los ordenadores pueden correr con soltura el Aero de Windows 7, para los que Aero le vaya suelto pero con determinadas aplicaciones les vaya un poco lento el sistema pueden usar este truco.
Lo que hace es que al ejecutar la aplicacion que nos ralentiza el sistema desactiva primero automaticamente el Aero, al desactivar el Aero nuestra aplicacion va mas suelta y una vez que cerremos la aplicacion vuelve a activarse Aero automaticamente.
Para ello vamos al ejecutable(.exe) o al acceso directo de la aplicacion que nos ralentiza el sistema, damos al boton derecho del raton sobre ese icono y elegimos propiedades, en la ventana que nos sale vamos a la pestaña "Compatibilidad" y en la seccion de configuracion marcamos "Deshabilitar la composicion de escritorio" y aceptamos.
Ahora cada vez que ejecutemos dicha aplicacion nos desactiva el Aero y al cerrarla vuelve a activarlo.
En la barra de tareas de Windows 7, desde el boton de inicio de Windows (abajo a la izquierda) y el reloj de Windows (abajo a la derecha), veremos las aplicaciones que tengamos en ejecucion, al pasar el raton por cada una de ellas nos saldra una vista previa en miniatura de esa aplicacion.
El tiempo desde que nos ponemos encima de una aplicacion y muestra la vista previa por defecto es de 400 milisegundos, podemos bajar este tiempo para acelerar la vista previa.
Para ello pinchamos en inicio o pulsamos la tecla Windows de nuestro teclado, en la caja de busqueda escribimos regedit y pulsamos intro.
En la parte izquierda del editor de registro buscamos la siguiente cadena:
HKEY_CURRENT_USERControl PanelMouse
Estando sobre la carpeta Mouse, buscamos en la parte derecha del editor de registro MouseHoverTime, hacemos doble clic sobre el para editarlo, veremos en la ventana que nos sale que la informacion de valor es de 400, cambiamos este valor a 200 para que tarde la mitad de tiempo o tambien podemos ponerlo a 100 si queremos que lo muestre mucho mas rapido, aceptamos, cerramos el editor de registro y debemos reiniciar para que los cambios tengan efecto.

Desactivar historial de busquedas
La busqueda en Windows 7 es muy util, pero a medida que buscamos cosas se nos llena el historial de busquedas, tambien puede que por privacidad no queramos mostrar nuestras busquedas al resto de la gente.
En estos casos podriamos desactivar el historial de busquedas para que no se queden registradas, para ello vamos a Inicio, en la caja de busqueda ponemos "gpedit.msc" y damos al enter.
Nos abre una ventana que es el Editor de directivas de grupo local, en la parte de la izquierda vamos a:
Configuracion de usuario > Plantillas administrativas > Componentes de Windows > Explorador de Windows
Ahora en la parte de la derecha buscamos esta entrada:
Desactivar que se muestren las entradas de busqueda recientes en el cuadro de busqueda del Explorador de Windows
Damos al boton derecho del raton sobre ella y seleccionamos editar, en la ventana que nos sale elegimos la opcion Habilitada, pulsamos en el boton de aceptar y cerramos el editor de directivas de grupo local y Windows 7 ya no guardara el historial de busquedas.
Desactivar colocacion de ventanas inteligentes
En windows 7 cuando pinchamos en una ventana y la arrastramos arriba del todo, si la soltamos se maximiza automaticamente, una vez maximizada si la pinchamos y la arrastramos hacia abajo deja de estar maximizada y vuelve a su anterior posicion.
La manera de colocar estas ventanas inteligentes(smart window arrangement), se puede desactivar en caso de que no nos guste.
Para ello vamos a nuestro regedit, pulsamos en Inicio, escribimos "regedit" y pulsamos enter para que se abra el Editor del Registro.
Ahora en la parte de la izquierda vamos a la cadena:
HKEY_CURRENT_USERControl PanelDesktop
Estando seleccionada "Desktop", buscando en la derecha "WindowArrangementActive" en caso de que no exista la creamos, para ello damos al boton derecho del raton en una zona vacia de la parte derecha y seleccionamos "Nuevo > Valor de cadena" y le llamamos "WindowArrangementActive".
Ahora le editamos, damos doble clic sobre el para editar la cadena y dentro de "Informacion del valor" cambiamos el valor 1 por el 0.
Aceptamos y reinciamos Windows para que los cambian tengan efecto.

Desinstalar Internet Explorer 8 en Windows 7
El proceso de deshabilitar Internet Explorer 8 en nuestro Windows 7 es muy facil, para ello vamos a:
"Inicio > Panel de control > Programas"
A continuacion pinchamos en:
"Activar o desactivar las caracteristicas de Windows"
Como vemos ahora tenemos la ventana de Caracteristicas de Windows, en la que debemos de buscar "Internet Explorer 8" y desactivar la casilla que tiene a su lado, a continuacion pinchar en aceptar.
Nos saldra una ventana en la que nos avisa que si desactivamos el Internet Explorer 8 es posible que se vean afectadas otras caracteristicas y programas de Windows instaladas en el equipo, le damos al boton de "Si" para continuar.
Al aceptar vemos como sale una ventana en la que se estan aplicando los cambios, acto seguido nos pregunta si queremos reinicar para aplicar los cambios, pulsamos el boton de "Reiniciar ahora".
Mientras se apaga y reinicia nos dice que no apagemos el equipo, que los cambios se estan realizando y veremos el porcentaje que lleva.
Una vez ya cargado Windows, veremos que no esta en nuestra barra de inicio el Internet Explorer 8 y si hacemos una busqueda comprobaremos que no hay rastro del Internet Explorer.
Si necesitamos volver a instalar el Internet Explorer 8 solo hay que repetir el proceso citado anteriormente y en vez de desmarcar la casilla, activarla.

Crear particiones en Windows 7
Windows 7 posee una herramienta de administración de discos capaz de crear, reducir y extender particiones.
Para comenzar abre la utilidad de Administración de Discos. Para esto, abre el Panel de Control y escrube particiones en el cuadro de búsqueda. Luego haz clic en “Crear y formatear particiones de disco duro”
Crear una partición nueva:
Puedes crear una partición a partir de un volumen existente haciendo clic derecho sobre el volumen y seleccionando “Reducier volumen”
Por unos segundos aparecerá una ventana “Consulta del espacio para la reducción”
La siguiente ventana nos muestra el tamaño total del volumen, el espacio que hay libre para reducir, el espacio que queremos escoger para la reducción y finalmente el espacio que quedará en ese volumen luego de reducir. Yo escogí 40 MB para fines experimentales.

Luego de hacer clic en “Reducir”, veremos un volumen nuevo del tamaño que especificamos anteriormente con la leyenda “Espacio Libre”

Extender una partición:
Clic derecho en la partición que se desea extender y seleccionar “Extender volumen”

Aparecerá un asistente. Clic en siguiente.

Aparecerá una lista con los espacios disponibles que podemos tomar para extender la partición. En el caso de este ejemplo, la de 40MB que había creado anteriormente. Ajustamos la cantidad que queremos extender y hacemos clic en Siguiente.
Clic en finalizar.
Mensaje Privado (Desconectado)
[APORTE] - Sacale el maximo a tu windows 7
« : Jueves 29/11/12 - 22:47 hs »
Responder con citaCita
Sacale el maximo a tu windows seven
Acelerar inicio de Windows 7 (micro de 2 o mas nucleos)
Windows 7 por defecto arranca el equipo usando un nucleo, pero si tenemos un procesador con mas de un nucleo podemos aprovecharlo para que Windows 7 inicie mas rapido.
Para ello vamos a Inicio y escribimos "msconfig" y damos al enter.
En la ventana que nos sale pulsamos en la pestaña "arranque", a continuacion hacemos clic en el boton de "Opciones avanzadas".
Ahora tenemos delante la ventana de Opciones avanzadas de arranque, lo primero sera marcar la casilla "Numero de procesadores" y seleccionar cuantos nucleos usar(maximo) y despues marcamos "Cantidad maxima de memoria" y ponemos el total de nuestra memoria ram, en caso de que tengamos 1giga tendriamos que poner "1024", con 2 gigas pondriamos "2048" etc... a continuacion pulsamos en el boton aceptar y nuevamante en el boton aceptar para salir de msconfig.
Nos pide reiniciar, pulsamos en el boton de reiniciar y listo.
Acceder al Modo Dios (God Mode) en Windows 7
Se crea un acceso a un panel en el que tenemos todos los accesos a configuraciones de nuestro panel control.
Este truco para activar el Modo Dios funciona tanto en Windows 7 de 32bits como de 64 bits.
Para acceder tenemos que crear una carpeta, dando igual donde la creemos, por ejemplo en el escritorio damos al boton derecho del raton y seleccionamos "Nuevo > Carpeta" y la cambiamos el nombre por la siguiente linea.
GodMode.{ED7BA470-8E54-465E-825C-99712043E01C}
Veremos que nos cambia el icono por el que tenemos en nuestro panel de control y haciendo doble clic sobre el icono entraremos en el Modo Dios(God Mode).
Acelerar apagado
Cuando apagamos nuestro Windows 7 lo que hacer es ir cerrando los procesos abiertos, por defecto tarda 12 segundos en matar cada proceso, podemos bajarlo por ejemplo a 6 o 8 segundos para acelerar el apagado.
Para ello debemos de editar nuestro regedit, pulsamos en Inicio con el raton o damos en el teclado a la tecla de Windows, escribimos "regedit" y pulsamos enter.
Se nos abrira el editor de registro, en la parte de la izquierda buscamos la siguiente ruta:
HKEY_LOCAL_MACHINESYSTEMCurrentControlSetControl
Estando seleccionada la carpeta Control, buscamos en la parte de la derecha "WaitToKillServiceTimeout", veremos que tiene un valor de 12000 que son los 12 segundos que comentabamos, hacemos doble clic sobre "WaitToKillServiceTimeout" y en la ventana que nos sale cambiamos el valor de 12000 por 8000 y asi el tiempo de espera en matar un servicio cuando apagemos el ordenador pasa de 12 segundos a 8 segundos.
Windows 7 por defecto no trae la barra de herramientas de inicio rapido (Quick Launch), pero con este truco podremos activarla.
Damos al boton derecho en la barra de tareas de Windows, elegimos "Barras de herramientas > Nueva barra de herramientas".
Donde nos pide la carpeta pondremos:
%SystemDrive%Users%username%AppDataRoamingMicrosoftInternet ExplorerQuick Launch
Y pulsamos el boton de "Seleccionar carpeta".
Como vemos ahora ya tenemos nuestra barra de herramientas de inicio rapido, lo primero que haremos es personalizarla, para ello damos al boton derecho del raton encima de la barra de tareas de Windows y elegimos "Bloquear la barra de tareas", ahora volvemos a dar al boton derecho del raton en la barra de tareas pero esta vez justo encima del "Quick Launch" que hemos creado, desactivamos "Mostrar texto" y "Mostrar titulo".
Ya solo nos queda moverla a la parte izquierda si queremos, como seguimos con la barra desbloqueada solo tenemos que pinchar en la barrita de puntos que hay al lado de nuestro incio rapido y moverla a la izquierda, si nos cuesta, primero pinchamos en el borde de arriba de la barra y la hacemos un poco mas alta y asi moveremos con mas facilidad nuestro inicio rapido, despues volvemos a bajarla.
A continuacion damos al boton derecho del raton encima de la barra de tareas y selecionamos "Bloquear la barra de tareas" y ya tendremos instalado nuestra barra de herramientas de inicio rapido.
Crear un disco de reparacion del sistema
Si hemos perdido nuestro disco de reparacion de Windows 7 o si compramos un equipo con Windows ya instalado y no tenemos este disco, con esta utilidad podemos crearlo.
Necesitamos un CD o DVD virgen, vamos a Inicio y en la caja de busqueda escribimos recdisc, a continuacion pulsamos enter y nos saldra la ventana de "Crear un disco de reparacion del sistema", con el CD/DVD en blanco le metemos en la unidad y pulsamos sobre el boton "Crear disco" y esperamos hasta que finalice.
Informe de eficiencia de energia (portatiles)
El comando Powercfg nos genera un informe de eficiencia de energia de nuestro equipo, desde el que nos muestra errores, peligros e informacion.
Para evaluar el rendimiento energetico, deberemos de tener cerrada cualquier aplicacion o documento.
Vamos a Inico > Todos los programas > Accesorios > Simbolo del sistema, damos al boton derecho encima de "Simbolo del sistema" y elegimos "Ejecutar como administrador".
Escribimos en el cmd:
Powercfg -energy -output trucoswindows.com.html
Y pulsamos Enter, hay que esperar 60 segundos a que termine el seguimiento.
Una vez terminado nos mostrara los problemas de eficiencia energetica, para verlo mas detallado vamos al html que nos genero:
C:WindowsSystem32trucoswindows.com.html
Donde nos mostrara el resultado del diagnostico de eficiencia energetica, veremos los errores del analisis, asi podremos saber a que se deben los consumos altos y solucionarlos, tambien nos mostrara informacion al respecto.
El comando Powercfg tiene mucha utilidad, para ver todo lo que podemos hacer con el escribimos en el cmd:
Powercfg /?
Desactivar reinicio automatico
Windows 7 al igual que sus predecesores, cuando Windows tenia un fallo nos mostraba el tipico pantallazo azul(pitufo) con letras blancas, en esa pantalla tenemos informacion de porque se produjo el error, pero Windows se reincia automaticamente y no deja tiempo a leerlo, vamos a desactivar el reinicio automatico en caso de errores.
Para ellos vamos a:
Inicio > Panel de Control > Sistema y seguridad > Sistema
En la parte izquierda de la ventana pulsamos donde dice "Configuracion avanzada del sistema".
Dentro de la pestaña "Opciones avanzadas" que estamos y dentro de "Inicio y recuperacion" pulsamos el boton de "Configuracion...".
En la ventana nueva "Inicio y recuepracion", dentro de error del sistema desmarcamos "Reiniciar automaticamente".
Aceptamos, volvemos a aceptar en la anterior ventana y listo, ahora cada vez que tengamos un pantallazo azul de error no se reiniciara y podremos apuntar el codigo de error
desactivar UAC
En el caso de que varias personas usen el ordenador es recomendable el Control de cuentas de usuario para controlar la administracion del ordenador, pero siendo siempre la misma persona la que maneja el equipo es un poco pesado el estar confirmando cada vez que nos pregunta:
¿Desea permitir que este programa realice cambios en el equipo?
Para que no nos pida confirmacion haremos lo siguiente, vamos a:
Inicio > Panel de control > Cuentas de usuario y proteccion infantil > Cuentas de usuario > Cambiar configuracion de Control de cuentas de usuario
Dentro de la ventana Configuracion de Control de cuentas de usuario, vemos cuatro niveles de configuracion, debemos elegir la ultima que es "No notificarme nunca cuando:"
Pulsamos el boton aceptar y nos pedira que reiniciemos el equipo para desactivar el Control de cuentas de usuario.
Reiniciamos y no nos volvera a preguntar mas.
Desactivar Aero para determinadas aplicaciones
No todos los ordenadores pueden correr con soltura el Aero de Windows 7, para los que Aero le vaya suelto pero con determinadas aplicaciones les vaya un poco lento el sistema pueden usar este truco.
Lo que hace es que al ejecutar la aplicacion que nos ralentiza el sistema desactiva primero automaticamente el Aero, al desactivar el Aero nuestra aplicacion va mas suelta y una vez que cerremos la aplicacion vuelve a activarse Aero automaticamente.
Para ello vamos al ejecutable(.exe) o al acceso directo de la aplicacion que nos ralentiza el sistema, damos al boton derecho del raton sobre ese icono y elegimos propiedades, en la ventana que nos sale vamos a la pestaña "Compatibilidad" y en la seccion de configuracion marcamos "Deshabilitar la composicion de escritorio" y aceptamos.
Ahora cada vez que ejecutemos dicha aplicacion nos desactiva el Aero y al cerrarla vuelve a activarlo.
En la barra de tareas de Windows 7, desde el boton de inicio de Windows (abajo a la izquierda) y el reloj de Windows (abajo a la derecha), veremos las aplicaciones que tengamos en ejecucion, al pasar el raton por cada una de ellas nos saldra una vista previa en miniatura de esa aplicacion.
El tiempo desde que nos ponemos encima de una aplicacion y muestra la vista previa por defecto es de 400 milisegundos, podemos bajar este tiempo para acelerar la vista previa.
Para ello pinchamos en inicio o pulsamos la tecla Windows de nuestro teclado, en la caja de busqueda escribimos regedit y pulsamos intro.
En la parte izquierda del editor de registro buscamos la siguiente cadena:
HKEY_CURRENT_USERControl PanelMouse
Estando sobre la carpeta Mouse, buscamos en la parte derecha del editor de registro MouseHoverTime, hacemos doble clic sobre el para editarlo, veremos en la ventana que nos sale que la informacion de valor es de 400, cambiamos este valor a 200 para que tarde la mitad de tiempo o tambien podemos ponerlo a 100 si queremos que lo muestre mucho mas rapido, aceptamos, cerramos el editor de registro y debemos reiniciar para que los cambios tengan efecto.
Desactivar historial de busquedas
La busqueda en Windows 7 es muy util, pero a medida que buscamos cosas se nos llena el historial de busquedas, tambien puede que por privacidad no queramos mostrar nuestras busquedas al resto de la gente.
En estos casos podriamos desactivar el historial de busquedas para que no se queden registradas, para ello vamos a Inicio, en la caja de busqueda ponemos "gpedit.msc" y damos al enter.
Nos abre una ventana que es el Editor de directivas de grupo local, en la parte de la izquierda vamos a:
Configuracion de usuario > Plantillas administrativas > Componentes de Windows > Explorador de Windows
Ahora en la parte de la derecha buscamos esta entrada:
Desactivar que se muestren las entradas de busqueda recientes en el cuadro de busqueda del Explorador de Windows
Damos al boton derecho del raton sobre ella y seleccionamos editar, en la ventana que nos sale elegimos la opcion Habilitada, pulsamos en el boton de aceptar y cerramos el editor de directivas de grupo local y Windows 7 ya no guardara el historial de busquedas.
Desactivar colocacion de ventanas inteligentes
En windows 7 cuando pinchamos en una ventana y la arrastramos arriba del todo, si la soltamos se maximiza automaticamente, una vez maximizada si la pinchamos y la arrastramos hacia abajo deja de estar maximizada y vuelve a su anterior posicion.
La manera de colocar estas ventanas inteligentes(smart window arrangement), se puede desactivar en caso de que no nos guste.
Para ello vamos a nuestro regedit, pulsamos en Inicio, escribimos "regedit" y pulsamos enter para que se abra el Editor del Registro.
Ahora en la parte de la izquierda vamos a la cadena:
HKEY_CURRENT_USERControl PanelDesktop
Estando seleccionada "Desktop", buscando en la derecha "WindowArrangementActive" en caso de que no exista la creamos, para ello damos al boton derecho del raton en una zona vacia de la parte derecha y seleccionamos "Nuevo > Valor de cadena" y le llamamos "WindowArrangementActive".
Ahora le editamos, damos doble clic sobre el para editar la cadena y dentro de "Informacion del valor" cambiamos el valor 1 por el 0.
Aceptamos y reinciamos Windows para que los cambian tengan efecto.
Desinstalar Internet Explorer 8 en Windows 7
El proceso de deshabilitar Internet Explorer 8 en nuestro Windows 7 es muy facil, para ello vamos a:
"Inicio > Panel de control > Programas"
A continuacion pinchamos en:
"Activar o desactivar las caracteristicas de Windows"
Como vemos ahora tenemos la ventana de Caracteristicas de Windows, en la que debemos de buscar "Internet Explorer 8" y desactivar la casilla que tiene a su lado, a continuacion pinchar en aceptar.
Nos saldra una ventana en la que nos avisa que si desactivamos el Internet Explorer 8 es posible que se vean afectadas otras caracteristicas y programas de Windows instaladas en el equipo, le damos al boton de "Si" para continuar.
Al aceptar vemos como sale una ventana en la que se estan aplicando los cambios, acto seguido nos pregunta si queremos reinicar para aplicar los cambios, pulsamos el boton de "Reiniciar ahora".
Mientras se apaga y reinicia nos dice que no apagemos el equipo, que los cambios se estan realizando y veremos el porcentaje que lleva.
Una vez ya cargado Windows, veremos que no esta en nuestra barra de inicio el Internet Explorer 8 y si hacemos una busqueda comprobaremos que no hay rastro del Internet Explorer.
Si necesitamos volver a instalar el Internet Explorer 8 solo hay que repetir el proceso citado anteriormente y en vez de desmarcar la casilla, activarla.
Crear particiones en Windows 7
Windows 7 posee una herramienta de administración de discos capaz de crear, reducir y extender particiones.
Para comenzar abre la utilidad de Administración de Discos. Para esto, abre el Panel de Control y escrube particiones en el cuadro de búsqueda. Luego haz clic en “Crear y formatear particiones de disco duro”
Crear una partición nueva:
Puedes crear una partición a partir de un volumen existente haciendo clic derecho sobre el volumen y seleccionando “Reducier volumen”
Por unos segundos aparecerá una ventana “Consulta del espacio para la reducción”
La siguiente ventana nos muestra el tamaño total del volumen, el espacio que hay libre para reducir, el espacio que queremos escoger para la reducción y finalmente el espacio que quedará en ese volumen luego de reducir. Yo escogí 40 MB para fines experimentales.
Luego de hacer clic en “Reducir”, veremos un volumen nuevo del tamaño que especificamos anteriormente con la leyenda “Espacio Libre”
Extender una partición:
Clic derecho en la partición que se desea extender y seleccionar “Extender volumen”
Aparecerá un asistente. Clic en siguiente.
Aparecerá una lista con los espacios disponibles que podemos tomar para extender la partición. En el caso de este ejemplo, la de 40MB que había creado anteriormente. Ajustamos la cantidad que queremos extender y hacemos clic en Siguiente.
Clic en finalizar.
La partición F de 72.38 GB ahora es de 72.42 GB y ya no aparece el espacio libre que habíamos creado anteriormente.
Quitar contraseña de windows 7 con disco de reparacion
Para quitar unas contraseñas que se les olvidaros a algunos clientes encontre la manera mas efectiva y sin descargas adicionales les prometo que les servira.
Primer reiniciaremos nuestra computadora y la aremos boteable para poder botearla desde windows 7 o en otras palabras iniciar desde el dvd de windows 7.
Mensaje Privado (Desconectado)
[APORTE] - Sacale el maximo a tu windows 7
« : Jueves 29/11/12 - 22:47 hs »
Responder con citaCita
Sacale el maximo a tu windows seven
Acelerar inicio de Windows 7 (micro de 2 o mas nucleos)
Windows 7 por defecto arranca el equipo usando un nucleo, pero si tenemos un procesador con mas de un nucleo podemos aprovecharlo para que Windows 7 inicie mas rapido.
Para ello vamos a Inicio y escribimos "msconfig" y damos al enter.
En la ventana que nos sale pulsamos en la pestaña "arranque", a continuacion hacemos clic en el boton de "Opciones avanzadas".
Ahora tenemos delante la ventana de Opciones avanzadas de arranque, lo primero sera marcar la casilla "Numero de procesadores" y seleccionar cuantos nucleos usar(maximo) y despues marcamos "Cantidad maxima de memoria" y ponemos el total de nuestra memoria ram, en caso de que tengamos 1giga tendriamos que poner "1024", con 2 gigas pondriamos "2048" etc... a continuacion pulsamos en el boton aceptar y nuevamante en el boton aceptar para salir de msconfig.
Nos pide reiniciar, pulsamos en el boton de reiniciar y listo.
Acceder al Modo Dios (God Mode) en Windows 7
Se crea un acceso a un panel en el que tenemos todos los accesos a configuraciones de nuestro panel control.
Este truco para activar el Modo Dios funciona tanto en Windows 7 de 32bits como de 64 bits.
Para acceder tenemos que crear una carpeta, dando igual donde la creemos, por ejemplo en el escritorio damos al boton derecho del raton y seleccionamos "Nuevo > Carpeta" y la cambiamos el nombre por la siguiente linea.
GodMode.{ED7BA470-8E54-465E-825C-99712043E01C}
Veremos que nos cambia el icono por el que tenemos en nuestro panel de control y haciendo doble clic sobre el icono entraremos en el Modo Dios(God Mode).
Acelerar apagado
Cuando apagamos nuestro Windows 7 lo que hacer es ir cerrando los procesos abiertos, por defecto tarda 12 segundos en matar cada proceso, podemos bajarlo por ejemplo a 6 o 8 segundos para acelerar el apagado.
Para ello debemos de editar nuestro regedit, pulsamos en Inicio con el raton o damos en el teclado a la tecla de Windows, escribimos "regedit" y pulsamos enter.
Se nos abrira el editor de registro, en la parte de la izquierda buscamos la siguiente ruta:
HKEY_LOCAL_MACHINESYSTEMCurrentControlSetControl
Estando seleccionada la carpeta Control, buscamos en la parte de la derecha "WaitToKillServiceTimeout", veremos que tiene un valor de 12000 que son los 12 segundos que comentabamos, hacemos doble clic sobre "WaitToKillServiceTimeout" y en la ventana que nos sale cambiamos el valor de 12000 por 8000 y asi el tiempo de espera en matar un servicio cuando apagemos el ordenador pasa de 12 segundos a 8 segundos.
Acelerar inicio de Windows 7 (micro de 2 o mas nucleos)
Windows 7 por defecto arranca el equipo usando un nucleo, pero si tenemos un procesador con mas de un nucleo podemos aprovecharlo para que Windows 7 inicie mas rapido.
Para ello vamos a Inicio y escribimos "msconfig" y damos al enter.
En la ventana que nos sale pulsamos en la pestaña "arranque", a continuacion hacemos clic en el boton de "Opciones avanzadas".
Ahora tenemos delante la ventana de Opciones avanzadas de arranque, lo primero sera marcar la casilla "Numero de procesadores" y seleccionar cuantos nucleos usar(maximo) y despues marcamos "Cantidad maxima de memoria" y ponemos el total de nuestra memoria ram, en caso de que tengamos 1giga tendriamos que poner "1024", con 2 gigas pondriamos "2048" etc... a continuacion pulsamos en el boton aceptar y nuevamante en el boton aceptar para salir de msconfig.
Nos pide reiniciar, pulsamos en el boton de reiniciar y listo.

Acceder al Modo Dios (God Mode) en Windows 7
Se crea un acceso a un panel en el que tenemos todos los accesos a configuraciones de nuestro panel control.
Este truco para activar el Modo Dios funciona tanto en Windows 7 de 32bits como de 64 bits.
Para acceder tenemos que crear una carpeta, dando igual donde la creemos, por ejemplo en el escritorio damos al boton derecho del raton y seleccionamos "Nuevo > Carpeta" y la cambiamos el nombre por la siguiente linea.
GodMode.{ED7BA470-8E54-465E-825C-99712043E01C}
Veremos que nos cambia el icono por el que tenemos en nuestro panel de control y haciendo doble clic sobre el icono entraremos en el Modo Dios(God Mode).

Acelerar apagado
Cuando apagamos nuestro Windows 7 lo que hacer es ir cerrando los procesos abiertos, por defecto tarda 12 segundos en matar cada proceso, podemos bajarlo por ejemplo a 6 o 8 segundos para acelerar el apagado.
Para ello debemos de editar nuestro regedit, pulsamos en Inicio con el raton o damos en el teclado a la tecla de Windows, escribimos "regedit" y pulsamos enter.
Se nos abrira el editor de registro, en la parte de la izquierda buscamos la siguiente ruta:
HKEY_LOCAL_MACHINESYSTEMCurrentControlSetControl
Estando seleccionada la carpeta Control, buscamos en la parte de la derecha "WaitToKillServiceTimeout", veremos que tiene un valor de 12000 que son los 12 segundos que comentabamos, hacemos doble clic sobre "WaitToKillServiceTimeout" y en la ventana que nos sale cambiamos el valor de 12000 por 8000 y asi el tiempo de espera en matar un servicio cuando apagemos el ordenador pasa de 12 segundos a 8 segundos.

Mensaje Privado (Desconectado)
[APORTE] - Sacale el maximo a tu windows 7
« : Jueves 29/11/12 - 22:47 hs »
Responder con citaCita
Sacale el maximo a tu windows seven
Acelerar inicio de Windows 7 (micro de 2 o mas nucleos)
Windows 7 por defecto arranca el equipo usando un nucleo, pero si tenemos un procesador con mas de un nucleo podemos aprovecharlo para que Windows 7 inicie mas rapido.
Para ello vamos a Inicio y escribimos "msconfig" y damos al enter.
En la ventana que nos sale pulsamos en la pestaña "arranque", a continuacion hacemos clic en el boton de "Opciones avanzadas".
Ahora tenemos delante la ventana de Opciones avanzadas de arranque, lo primero sera marcar la casilla "Numero de procesadores" y seleccionar cuantos nucleos usar(maximo) y despues marcamos "Cantidad maxima de memoria" y ponemos el total de nuestra memoria ram, en caso de que tengamos 1giga tendriamos que poner "1024", con 2 gigas pondriamos "2048" etc... a continuacion pulsamos en el boton aceptar y nuevamante en el boton aceptar para salir de msconfig.
Nos pide reiniciar, pulsamos en el boton de reiniciar y listo.
Acceder al Modo Dios (God Mode) en Windows 7
Se crea un acceso a un panel en el que tenemos todos los accesos a configuraciones de nuestro panel control.
Este truco para activar el Modo Dios funciona tanto en Windows 7 de 32bits como de 64 bits.
Para acceder tenemos que crear una carpeta, dando igual donde la creemos, por ejemplo en el escritorio damos al boton derecho del raton y seleccionamos "Nuevo > Carpeta" y la cambiamos el nombre por la siguiente linea.
GodMode.{ED7BA470-8E54-465E-825C-99712043E01C}
Veremos que nos cambia el icono por el que tenemos en nuestro panel de control y haciendo doble clic sobre el icono entraremos en el Modo Dios(God Mode).
Acelerar apagado
Cuando apagamos nuestro Windows 7 lo que hacer es ir cerrando los procesos abiertos, por defecto tarda 12 segundos en matar cada proceso, podemos bajarlo por ejemplo a 6 o 8 segundos para acelerar el apagado.
Para ello debemos de editar nuestro regedit, pulsamos en Inicio con el raton o damos en el teclado a la tecla de Windows, escribimos "regedit" y pulsamos enter.
Se nos abrira el editor de registro, en la parte de la izquierda buscamos la siguiente ruta:
HKEY_LOCAL_MACHINESYSTEMCurrentControlSetControl
Estando seleccionada la carpeta Control, buscamos en la parte de la derecha "WaitToKillServiceTimeout", veremos que tiene un valor de 12000 que son los 12 segundos que comentabamos, hacemos doble clic sobre "WaitToKillServiceTimeout" y en la ventana que nos sale cambiamos el valor de 12000 por 8000 y asi el tiempo de espera en matar un servicio cuando apagemos el ordenador pasa de 12 segundos a 8 segundos.
Windows 7 por defecto no trae la barra de herramientas de inicio rapido (Quick Launch), pero con este truco podremos activarla.
Damos al boton derecho en la barra de tareas de Windows, elegimos "Barras de herramientas > Nueva barra de herramientas".
Donde nos pide la carpeta pondremos:
%SystemDrive%Users%username%AppDataRoamingMicrosoftInternet ExplorerQuick Launch
Y pulsamos el boton de "Seleccionar carpeta".
Como vemos ahora ya tenemos nuestra barra de herramientas de inicio rapido, lo primero que haremos es personalizarla, para ello damos al boton derecho del raton encima de la barra de tareas de Windows y elegimos "Bloquear la barra de tareas", ahora volvemos a dar al boton derecho del raton en la barra de tareas pero esta vez justo encima del "Quick Launch" que hemos creado, desactivamos "Mostrar texto" y "Mostrar titulo".
Ya solo nos queda moverla a la parte izquierda si queremos, como seguimos con la barra desbloqueada solo tenemos que pinchar en la barrita de puntos que hay al lado de nuestro incio rapido y moverla a la izquierda, si nos cuesta, primero pinchamos en el borde de arriba de la barra y la hacemos un poco mas alta y asi moveremos con mas facilidad nuestro inicio rapido, despues volvemos a bajarla.
A continuacion damos al boton derecho del raton encima de la barra de tareas y selecionamos "Bloquear la barra de tareas" y ya tendremos instalado nuestra barra de herramientas de inicio rapido.

Crear un disco de reparacion del sistema
Si hemos perdido nuestro disco de reparacion de Windows 7 o si compramos un equipo con Windows ya instalado y no tenemos este disco, con esta utilidad podemos crearlo.
Necesitamos un CD o DVD virgen, vamos a Inicio y en la caja de busqueda escribimos recdisc, a continuacion pulsamos enter y nos saldra la ventana de "Crear un disco de reparacion del sistema", con el CD/DVD en blanco le metemos en la unidad y pulsamos sobre el boton "Crear disco" y esperamos hasta que finalice.

Mensaje Privado (Desconectado)
[APORTE] - Sacale el maximo a tu windows 7
« : Jueves 29/11/12 - 22:47 hs »
Responder con citaCita
Sacale el maximo a tu windows seven
Acelerar inicio de Windows 7 (micro de 2 o mas nucleos)
Windows 7 por defecto arranca el equipo usando un nucleo, pero si tenemos un procesador con mas de un nucleo podemos aprovecharlo para que Windows 7 inicie mas rapido.
Para ello vamos a Inicio y escribimos "msconfig" y damos al enter.
En la ventana que nos sale pulsamos en la pestaña "arranque", a continuacion hacemos clic en el boton de "Opciones avanzadas".
Ahora tenemos delante la ventana de Opciones avanzadas de arranque, lo primero sera marcar la casilla "Numero de procesadores" y seleccionar cuantos nucleos usar(maximo) y despues marcamos "Cantidad maxima de memoria" y ponemos el total de nuestra memoria ram, en caso de que tengamos 1giga tendriamos que poner "1024", con 2 gigas pondriamos "2048" etc... a continuacion pulsamos en el boton aceptar y nuevamante en el boton aceptar para salir de msconfig.
Nos pide reiniciar, pulsamos en el boton de reiniciar y listo.
Acceder al Modo Dios (God Mode) en Windows 7
Se crea un acceso a un panel en el que tenemos todos los accesos a configuraciones de nuestro panel control.
Este truco para activar el Modo Dios funciona tanto en Windows 7 de 32bits como de 64 bits.
Para acceder tenemos que crear una carpeta, dando igual donde la creemos, por ejemplo en el escritorio damos al boton derecho del raton y seleccionamos "Nuevo > Carpeta" y la cambiamos el nombre por la siguiente linea.
GodMode.{ED7BA470-8E54-465E-825C-99712043E01C}
Veremos que nos cambia el icono por el que tenemos en nuestro panel de control y haciendo doble clic sobre el icono entraremos en el Modo Dios(God Mode).
Acelerar apagado
Cuando apagamos nuestro Windows 7 lo que hacer es ir cerrando los procesos abiertos, por defecto tarda 12 segundos en matar cada proceso, podemos bajarlo por ejemplo a 6 o 8 segundos para acelerar el apagado.
Para ello debemos de editar nuestro regedit, pulsamos en Inicio con el raton o damos en el teclado a la tecla de Windows, escribimos "regedit" y pulsamos enter.
Se nos abrira el editor de registro, en la parte de la izquierda buscamos la siguiente ruta:
HKEY_LOCAL_MACHINESYSTEMCurrentControlSetControl
Estando seleccionada la carpeta Control, buscamos en la parte de la derecha "WaitToKillServiceTimeout", veremos que tiene un valor de 12000 que son los 12 segundos que comentabamos, hacemos doble clic sobre "WaitToKillServiceTimeout" y en la ventana que nos sale cambiamos el valor de 12000 por 8000 y asi el tiempo de espera en matar un servicio cuando apagemos el ordenador pasa de 12 segundos a 8 segundos.
Windows 7 por defecto no trae la barra de herramientas de inicio rapido (Quick Launch), pero con este truco podremos activarla.
Damos al boton derecho en la barra de tareas de Windows, elegimos "Barras de herramientas > Nueva barra de herramientas".
Donde nos pide la carpeta pondremos:
%SystemDrive%Users%username%AppDataRoamingMicrosoftInternet ExplorerQuick Launch
Y pulsamos el boton de "Seleccionar carpeta".
Como vemos ahora ya tenemos nuestra barra de herramientas de inicio rapido, lo primero que haremos es personalizarla, para ello damos al boton derecho del raton encima de la barra de tareas de Windows y elegimos "Bloquear la barra de tareas", ahora volvemos a dar al boton derecho del raton en la barra de tareas pero esta vez justo encima del "Quick Launch" que hemos creado, desactivamos "Mostrar texto" y "Mostrar titulo".
Ya solo nos queda moverla a la parte izquierda si queremos, como seguimos con la barra desbloqueada solo tenemos que pinchar en la barrita de puntos que hay al lado de nuestro incio rapido y moverla a la izquierda, si nos cuesta, primero pinchamos en el borde de arriba de la barra y la hacemos un poco mas alta y asi moveremos con mas facilidad nuestro inicio rapido, despues volvemos a bajarla.
A continuacion damos al boton derecho del raton encima de la barra de tareas y selecionamos "Bloquear la barra de tareas" y ya tendremos instalado nuestra barra de herramientas de inicio rapido.
Crear un disco de reparacion del sistema
Si hemos perdido nuestro disco de reparacion de Windows 7 o si compramos un equipo con Windows ya instalado y no tenemos este disco, con esta utilidad podemos crearlo.
Necesitamos un CD o DVD virgen, vamos a Inicio y en la caja de busqueda escribimos recdisc, a continuacion pulsamos enter y nos saldra la ventana de "Crear un disco de reparacion del sistema", con el CD/DVD en blanco le metemos en la unidad y pulsamos sobre el boton "Crear disco" y esperamos hasta que finalice.
Informe de eficiencia de energia (portatiles)
El comando Powercfg nos genera un informe de eficiencia de energia de nuestro equipo, desde el que nos muestra errores, peligros e informacion.
Para evaluar el rendimiento energetico, deberemos de tener cerrada cualquier aplicacion o documento.
Vamos a Inico > Todos los programas > Accesorios > Simbolo del sistema, damos al boton derecho encima de "Simbolo del sistema" y elegimos "Ejecutar como administrador".
Escribimos en el cmd:
Powercfg -energy -output trucoswindows.com.html
Y pulsamos Enter, hay que esperar 60 segundos a que termine el seguimiento.
Una vez terminado nos mostrara los problemas de eficiencia energetica, para verlo mas detallado vamos al html que nos genero:
C:WindowsSystem32trucoswindows.com.html
Donde nos mostrara el resultado del diagnostico de eficiencia energetica, veremos los errores del analisis, asi podremos saber a que se deben los consumos altos y solucionarlos, tambien nos mostrara informacion al respecto.
El comando Powercfg tiene mucha utilidad, para ver todo lo que podemos hacer con el escribimos en el cmd:
Powercfg /?

Desactivar reinicio automatico
Windows 7 al igual que sus predecesores, cuando Windows tenia un fallo nos mostraba el tipico pantallazo azul(pitufo) con letras blancas, en esa pantalla tenemos informacion de porque se produjo el error, pero Windows se reincia automaticamente y no deja tiempo a leerlo, vamos a desactivar el reinicio automatico en caso de errores.
Para ellos vamos a:
Inicio > Panel de Control > Sistema y seguridad > Sistema
En la parte izquierda de la ventana pulsamos donde dice "Configuracion avanzada del sistema".
Dentro de la pestaña "Opciones avanzadas" que estamos y dentro de "Inicio y recuperacion" pulsamos el boton de "Configuracion...".
En la ventana nueva "Inicio y recuepracion", dentro de error del sistema desmarcamos "Reiniciar automaticamente".
Aceptamos, volvemos a aceptar en la anterior ventana y listo, ahora cada vez que tengamos un pantallazo azul de error no se reiniciara y podremos apuntar el codigo de error
[Tienes que estar registrado y conectado para ver este vínculo]
Desactivar UAC
En el caso de que varias personas usen el ordenador es recomendable el Control de cuentas de usuario para controlar la administracion del ordenador, pero siendo siempre la misma persona la que maneja el equipo es un poco pesado el estar confirmando cada vez que nos pregunta:
¿Desea permitir que este programa realice cambios en el equipo?
Para que no nos pida confirmacion haremos lo siguiente, vamos a:
Inicio > Panel de control > Cuentas de usuario y proteccion infantil > Cuentas de usuario > Cambiar configuracion de Control de cuentas de usuario
Dentro de la ventana Configuracion de Control de cuentas de usuario, vemos cuatro niveles de configuracion, debemos elegir la ultima que es "No notificarme nunca cuando:"
Pulsamos el boton aceptar y nos pedira que reiniciemos el equipo para desactivar el Control de cuentas de usuario.
Reiniciamos y no nos volvera a preguntar mas.

Desactivar Aero para determinadas aplicaciones
No todos los ordenadores pueden correr con soltura el Aero de Windows 7, para los que Aero le vaya suelto pero con determinadas aplicaciones les vaya un poco lento el sistema pueden usar este truco.
Lo que hace es que al ejecutar la aplicacion que nos ralentiza el sistema desactiva primero automaticamente el Aero, al desactivar el Aero nuestra aplicacion va mas suelta y una vez que cerremos la aplicacion vuelve a activarse Aero automaticamente.
Para ello vamos al ejecutable(.exe) o al acceso directo de la aplicacion que nos ralentiza el sistema, damos al boton derecho del raton sobre ese icono y elegimos propiedades, en la ventana que nos sale vamos a la pestaña "Compatibilidad" y en la seccion de configuracion marcamos "Deshabilitar la composicion de escritorio" y aceptamos.
Ahora cada vez que ejecutemos dicha aplicacion nos desactiva el Aero y al cerrarla vuelve a activarlo.

En la barra de tareas de Windows 7, desde el boton de inicio de Windows (abajo a la izquierda) y el reloj de Windows (abajo a la derecha), veremos las aplicaciones que tengamos en ejecucion, al pasar el raton por cada una de ellas nos saldra una vista previa en miniatura de esa aplicacion.
El tiempo desde que nos ponemos encima de una aplicacion y muestra la vista previa por defecto es de 400 milisegundos, podemos bajar este tiempo para acelerar la vista previa.
Para ello pinchamos en inicio o pulsamos la tecla Windows de nuestro teclado, en la caja de busqueda escribimos regedit y pulsamos intro.
En la parte izquierda del editor de registro buscamos la siguiente cadena:
HKEY_CURRENT_USERControl PanelMouse
Estando sobre la carpeta Mouse, buscamos en la parte derecha del editor de registro MouseHoverTime, hacemos doble clic sobre el para editarlo, veremos en la ventana que nos sale que la informacion de valor es de 400, cambiamos este valor a 200 para que tarde la mitad de tiempo o tambien podemos ponerlo a 100 si queremos que lo muestre mucho mas rapido, aceptamos, cerramos el editor de registro y debemos reiniciar para que los cambios tengan efecto.

Desactivar historial de busquedas
La busqueda en Windows 7 es muy util, pero a medida que buscamos cosas se nos llena el historial de busquedas, tambien puede que por privacidad no queramos mostrar nuestras busquedas al resto de la gente.
En estos casos podriamos desactivar el historial de busquedas para que no se queden registradas, para ello vamos a Inicio, en la caja de busqueda ponemos "gpedit.msc" y damos al enter.
Nos abre una ventana que es el Editor de directivas de grupo local, en la parte de la izquierda vamos a:
Configuracion de usuario > Plantillas administrativas > Componentes de Windows > Explorador de Windows
Ahora en la parte de la derecha buscamos esta entrada:
Desactivar que se muestren las entradas de busqueda recientes en el cuadro de busqueda del Explorador de Windows
Damos al boton derecho del raton sobre ella y seleccionamos editar, en la ventana que nos sale elegimos la opcion Habilitada, pulsamos en el boton de aceptar y cerramos el editor de directivas de grupo local y Windows 7 ya no guardara el historial de busquedas.
Desactivar colocacion de ventanas inteligentes
En windows 7 cuando pinchamos en una ventana y la arrastramos arriba del todo, si la soltamos se maximiza automaticamente, una vez maximizada si la pinchamos y la arrastramos hacia abajo deja de estar maximizada y vuelve a su anterior posicion.
La manera de colocar estas ventanas inteligentes(smart window arrangement), se puede desactivar en caso de que no nos guste.
Para ello vamos a nuestro regedit, pulsamos en Inicio, escribimos "regedit" y pulsamos enter para que se abra el Editor del Registro.
Ahora en la parte de la izquierda vamos a la cadena:
HKEY_CURRENT_USERControl PanelDesktop
Estando seleccionada "Desktop", buscando en la derecha "WindowArrangementActive" en caso de que no exista la creamos, para ello damos al boton derecho del raton en una zona vacia de la parte derecha y seleccionamos "Nuevo > Valor de cadena" y le llamamos "WindowArrangementActive".
Ahora le editamos, damos doble clic sobre el para editar la cadena y dentro de "Informacion del valor" cambiamos el valor 1 por el 0.
Aceptamos y reinciamos Windows para que los cambian tengan efecto.

Desinstalar Internet Explorer 8 en Windows 7
El proceso de deshabilitar Internet Explorer 8 en nuestro Windows 7 es muy facil, para ello vamos a:
"Inicio > Panel de control > Programas"
A continuacion pinchamos en:
"Activar o desactivar las caracteristicas de Windows"
Como vemos ahora tenemos la ventana de Caracteristicas de Windows, en la que debemos de buscar "Internet Explorer 8" y desactivar la casilla que tiene a su lado, a continuacion pinchar en aceptar.
Nos saldra una ventana en la que nos avisa que si desactivamos el Internet Explorer 8 es posible que se vean afectadas otras caracteristicas y programas de Windows instaladas en el equipo, le damos al boton de "Si" para continuar.
Al aceptar vemos como sale una ventana en la que se estan aplicando los cambios, acto seguido nos pregunta si queremos reinicar para aplicar los cambios, pulsamos el boton de "Reiniciar ahora".
Mientras se apaga y reinicia nos dice que no apagemos el equipo, que los cambios se estan realizando y veremos el porcentaje que lleva.
Una vez ya cargado Windows, veremos que no esta en nuestra barra de inicio el Internet Explorer 8 y si hacemos una busqueda comprobaremos que no hay rastro del Internet Explorer.
Si necesitamos volver a instalar el Internet Explorer 8 solo hay que repetir el proceso citado anteriormente y en vez de desmarcar la casilla, activarla.

Crear particiones en Windows 7
Windows 7 posee una herramienta de administración de discos capaz de crear, reducir y extender particiones.
Para comenzar abre la utilidad de Administración de Discos. Para esto, abre el Panel de Control y escrube particiones en el cuadro de búsqueda. Luego haz clic en “Crear y formatear particiones de disco duro”

Crear una partición nueva:
Puedes crear una partición a partir de un volumen existente haciendo clic derecho sobre el volumen y seleccionando “Reducier volumen”

Por unos segundos aparecerá una ventana “Consulta del espacio para la reducción”

La siguiente ventana nos muestra el tamaño total del volumen, el espacio que hay libre para reducir, el espacio que queremos escoger para la reducción y finalmente el espacio que quedará en ese volumen luego de reducir. Yo escogí 40 MB para fines experimentales.

Luego de hacer clic en “Reducir”, veremos un volumen nuevo del tamaño que especificamos anteriormente con la leyenda “Espacio Libre”

Extender una partición:
Clic derecho en la partición que se desea extender y seleccionar “Extender volumen”

Aparecerá un asistente. Clic en siguiente.

Aparecerá una lista con los espacios disponibles que podemos tomar para extender la partición. En el caso de este ejemplo, la de 40MB que había creado anteriormente. Ajustamos la cantidad que queremos extender y hacemos clic en Siguiente.

Clic en finalizar.

Mensaje Privado (Desconectado)
[APORTE] - Sacale el maximo a tu windows 7
« : Jueves 29/11/12 - 22:47 hs »
Responder con citaCita
Sacale el maximo a tu windows seven
Acelerar inicio de Windows 7 (micro de 2 o mas nucleos)
Windows 7 por defecto arranca el equipo usando un nucleo, pero si tenemos un procesador con mas de un nucleo podemos aprovecharlo para que Windows 7 inicie mas rapido.
Para ello vamos a Inicio y escribimos "msconfig" y damos al enter.
En la ventana que nos sale pulsamos en la pestaña "arranque", a continuacion hacemos clic en el boton de "Opciones avanzadas".
Ahora tenemos delante la ventana de Opciones avanzadas de arranque, lo primero sera marcar la casilla "Numero de procesadores" y seleccionar cuantos nucleos usar(maximo) y despues marcamos "Cantidad maxima de memoria" y ponemos el total de nuestra memoria ram, en caso de que tengamos 1giga tendriamos que poner "1024", con 2 gigas pondriamos "2048" etc... a continuacion pulsamos en el boton aceptar y nuevamante en el boton aceptar para salir de msconfig.
Nos pide reiniciar, pulsamos en el boton de reiniciar y listo.
Acceder al Modo Dios (God Mode) en Windows 7
Se crea un acceso a un panel en el que tenemos todos los accesos a configuraciones de nuestro panel control.
Este truco para activar el Modo Dios funciona tanto en Windows 7 de 32bits como de 64 bits.
Para acceder tenemos que crear una carpeta, dando igual donde la creemos, por ejemplo en el escritorio damos al boton derecho del raton y seleccionamos "Nuevo > Carpeta" y la cambiamos el nombre por la siguiente linea.
GodMode.{ED7BA470-8E54-465E-825C-99712043E01C}
Veremos que nos cambia el icono por el que tenemos en nuestro panel de control y haciendo doble clic sobre el icono entraremos en el Modo Dios(God Mode).
Acelerar apagado
Cuando apagamos nuestro Windows 7 lo que hacer es ir cerrando los procesos abiertos, por defecto tarda 12 segundos en matar cada proceso, podemos bajarlo por ejemplo a 6 o 8 segundos para acelerar el apagado.
Para ello debemos de editar nuestro regedit, pulsamos en Inicio con el raton o damos en el teclado a la tecla de Windows, escribimos "regedit" y pulsamos enter.
Se nos abrira el editor de registro, en la parte de la izquierda buscamos la siguiente ruta:
HKEY_LOCAL_MACHINESYSTEMCurrentControlSetControl
Estando seleccionada la carpeta Control, buscamos en la parte de la derecha "WaitToKillServiceTimeout", veremos que tiene un valor de 12000 que son los 12 segundos que comentabamos, hacemos doble clic sobre "WaitToKillServiceTimeout" y en la ventana que nos sale cambiamos el valor de 12000 por 8000 y asi el tiempo de espera en matar un servicio cuando apagemos el ordenador pasa de 12 segundos a 8 segundos.
Windows 7 por defecto no trae la barra de herramientas de inicio rapido (Quick Launch), pero con este truco podremos activarla.
Damos al boton derecho en la barra de tareas de Windows, elegimos "Barras de herramientas > Nueva barra de herramientas".
Donde nos pide la carpeta pondremos:
%SystemDrive%Users%username%AppDataRoamingMicrosoftInternet ExplorerQuick Launch
Y pulsamos el boton de "Seleccionar carpeta".
Como vemos ahora ya tenemos nuestra barra de herramientas de inicio rapido, lo primero que haremos es personalizarla, para ello damos al boton derecho del raton encima de la barra de tareas de Windows y elegimos "Bloquear la barra de tareas", ahora volvemos a dar al boton derecho del raton en la barra de tareas pero esta vez justo encima del "Quick Launch" que hemos creado, desactivamos "Mostrar texto" y "Mostrar titulo".
Ya solo nos queda moverla a la parte izquierda si queremos, como seguimos con la barra desbloqueada solo tenemos que pinchar en la barrita de puntos que hay al lado de nuestro incio rapido y moverla a la izquierda, si nos cuesta, primero pinchamos en el borde de arriba de la barra y la hacemos un poco mas alta y asi moveremos con mas facilidad nuestro inicio rapido, despues volvemos a bajarla.
A continuacion damos al boton derecho del raton encima de la barra de tareas y selecionamos "Bloquear la barra de tareas" y ya tendremos instalado nuestra barra de herramientas de inicio rapido.
Crear un disco de reparacion del sistema
Si hemos perdido nuestro disco de reparacion de Windows 7 o si compramos un equipo con Windows ya instalado y no tenemos este disco, con esta utilidad podemos crearlo.
Necesitamos un CD o DVD virgen, vamos a Inicio y en la caja de busqueda escribimos recdisc, a continuacion pulsamos enter y nos saldra la ventana de "Crear un disco de reparacion del sistema", con el CD/DVD en blanco le metemos en la unidad y pulsamos sobre el boton "Crear disco" y esperamos hasta que finalice.
Informe de eficiencia de energia (portatiles)
El comando Powercfg nos genera un informe de eficiencia de energia de nuestro equipo, desde el que nos muestra errores, peligros e informacion.
Para evaluar el rendimiento energetico, deberemos de tener cerrada cualquier aplicacion o documento.
Vamos a Inico > Todos los programas > Accesorios > Simbolo del sistema, damos al boton derecho encima de "Simbolo del sistema" y elegimos "Ejecutar como administrador".
Escribimos en el cmd:
Powercfg -energy -output trucoswindows.com.html
Y pulsamos Enter, hay que esperar 60 segundos a que termine el seguimiento.
Una vez terminado nos mostrara los problemas de eficiencia energetica, para verlo mas detallado vamos al html que nos genero:
C:WindowsSystem32trucoswindows.com.html
Donde nos mostrara el resultado del diagnostico de eficiencia energetica, veremos los errores del analisis, asi podremos saber a que se deben los consumos altos y solucionarlos, tambien nos mostrara informacion al respecto.
El comando Powercfg tiene mucha utilidad, para ver todo lo que podemos hacer con el escribimos en el cmd:
Powercfg /?
Desactivar reinicio automatico
Windows 7 al igual que sus predecesores, cuando Windows tenia un fallo nos mostraba el tipico pantallazo azul(pitufo) con letras blancas, en esa pantalla tenemos informacion de porque se produjo el error, pero Windows se reincia automaticamente y no deja tiempo a leerlo, vamos a desactivar el reinicio automatico en caso de errores.
Para ellos vamos a:
Inicio > Panel de Control > Sistema y seguridad > Sistema
En la parte izquierda de la ventana pulsamos donde dice "Configuracion avanzada del sistema".
Dentro de la pestaña "Opciones avanzadas" que estamos y dentro de "Inicio y recuperacion" pulsamos el boton de "Configuracion...".
En la ventana nueva "Inicio y recuepracion", dentro de error del sistema desmarcamos "Reiniciar automaticamente".
Aceptamos, volvemos a aceptar en la anterior ventana y listo, ahora cada vez que tengamos un pantallazo azul de error no se reiniciara y podremos apuntar el codigo de error
desactivar UAC
En el caso de que varias personas usen el ordenador es recomendable el Control de cuentas de usuario para controlar la administracion del ordenador, pero siendo siempre la misma persona la que maneja el equipo es un poco pesado el estar confirmando cada vez que nos pregunta:
¿Desea permitir que este programa realice cambios en el equipo?
Para que no nos pida confirmacion haremos lo siguiente, vamos a:
Inicio > Panel de control > Cuentas de usuario y proteccion infantil > Cuentas de usuario > Cambiar configuracion de Control de cuentas de usuario
Dentro de la ventana Configuracion de Control de cuentas de usuario, vemos cuatro niveles de configuracion, debemos elegir la ultima que es "No notificarme nunca cuando:"
Pulsamos el boton aceptar y nos pedira que reiniciemos el equipo para desactivar el Control de cuentas de usuario.
Reiniciamos y no nos volvera a preguntar mas.
Desactivar Aero para determinadas aplicaciones
No todos los ordenadores pueden correr con soltura el Aero de Windows 7, para los que Aero le vaya suelto pero con determinadas aplicaciones les vaya un poco lento el sistema pueden usar este truco.
Lo que hace es que al ejecutar la aplicacion que nos ralentiza el sistema desactiva primero automaticamente el Aero, al desactivar el Aero nuestra aplicacion va mas suelta y una vez que cerremos la aplicacion vuelve a activarse Aero automaticamente.
Para ello vamos al ejecutable(.exe) o al acceso directo de la aplicacion que nos ralentiza el sistema, damos al boton derecho del raton sobre ese icono y elegimos propiedades, en la ventana que nos sale vamos a la pestaña "Compatibilidad" y en la seccion de configuracion marcamos "Deshabilitar la composicion de escritorio" y aceptamos.
Ahora cada vez que ejecutemos dicha aplicacion nos desactiva el Aero y al cerrarla vuelve a activarlo.
En la barra de tareas de Windows 7, desde el boton de inicio de Windows (abajo a la izquierda) y el reloj de Windows (abajo a la derecha), veremos las aplicaciones que tengamos en ejecucion, al pasar el raton por cada una de ellas nos saldra una vista previa en miniatura de esa aplicacion.
El tiempo desde que nos ponemos encima de una aplicacion y muestra la vista previa por defecto es de 400 milisegundos, podemos bajar este tiempo para acelerar la vista previa.
Para ello pinchamos en inicio o pulsamos la tecla Windows de nuestro teclado, en la caja de busqueda escribimos regedit y pulsamos intro.
En la parte izquierda del editor de registro buscamos la siguiente cadena:
HKEY_CURRENT_USERControl PanelMouse
Estando sobre la carpeta Mouse, buscamos en la parte derecha del editor de registro MouseHoverTime, hacemos doble clic sobre el para editarlo, veremos en la ventana que nos sale que la informacion de valor es de 400, cambiamos este valor a 200 para que tarde la mitad de tiempo o tambien podemos ponerlo a 100 si queremos que lo muestre mucho mas rapido, aceptamos, cerramos el editor de registro y debemos reiniciar para que los cambios tengan efecto.
Desactivar historial de busquedas
La busqueda en Windows 7 es muy util, pero a medida que buscamos cosas se nos llena el historial de busquedas, tambien puede que por privacidad no queramos mostrar nuestras busquedas al resto de la gente.
En estos casos podriamos desactivar el historial de busquedas para que no se queden registradas, para ello vamos a Inicio, en la caja de busqueda ponemos "gpedit.msc" y damos al enter.
Nos abre una ventana que es el Editor de directivas de grupo local, en la parte de la izquierda vamos a:
Configuracion de usuario > Plantillas administrativas > Componentes de Windows > Explorador de Windows
Ahora en la parte de la derecha buscamos esta entrada:
Desactivar que se muestren las entradas de busqueda recientes en el cuadro de busqueda del Explorador de Windows
Damos al boton derecho del raton sobre ella y seleccionamos editar, en la ventana que nos sale elegimos la opcion Habilitada, pulsamos en el boton de aceptar y cerramos el editor de directivas de grupo local y Windows 7 ya no guardara el historial de busquedas.
Desactivar colocacion de ventanas inteligentes
En windows 7 cuando pinchamos en una ventana y la arrastramos arriba del todo, si la soltamos se maximiza automaticamente, una vez maximizada si la pinchamos y la arrastramos hacia abajo deja de estar maximizada y vuelve a su anterior posicion.
La manera de colocar estas ventanas inteligentes(smart window arrangement), se puede desactivar en caso de que no nos guste.
Para ello vamos a nuestro regedit, pulsamos en Inicio, escribimos "regedit" y pulsamos enter para que se abra el Editor del Registro.
Ahora en la parte de la izquierda vamos a la cadena:
HKEY_CURRENT_USERControl PanelDesktop
Estando seleccionada "Desktop", buscando en la derecha "WindowArrangementActive" en caso de que no exista la creamos, para ello damos al boton derecho del raton en una zona vacia de la parte derecha y seleccionamos "Nuevo > Valor de cadena" y le llamamos "WindowArrangementActive".
Ahora le editamos, damos doble clic sobre el para editar la cadena y dentro de "Informacion del valor" cambiamos el valor 1 por el 0.
Aceptamos y reinciamos Windows para que los cambian tengan efecto.
Desinstalar Internet Explorer 8 en Windows 7
El proceso de deshabilitar Internet Explorer 8 en nuestro Windows 7 es muy facil, para ello vamos a:
"Inicio > Panel de control > Programas"
A continuacion pinchamos en:
"Activar o desactivar las caracteristicas de Windows"
Como vemos ahora tenemos la ventana de Caracteristicas de Windows, en la que debemos de buscar "Internet Explorer 8" y desactivar la casilla que tiene a su lado, a continuacion pinchar en aceptar.
Nos saldra una ventana en la que nos avisa que si desactivamos el Internet Explorer 8 es posible que se vean afectadas otras caracteristicas y programas de Windows instaladas en el equipo, le damos al boton de "Si" para continuar.
Al aceptar vemos como sale una ventana en la que se estan aplicando los cambios, acto seguido nos pregunta si queremos reinicar para aplicar los cambios, pulsamos el boton de "Reiniciar ahora".
Mientras se apaga y reinicia nos dice que no apagemos el equipo, que los cambios se estan realizando y veremos el porcentaje que lleva.
Una vez ya cargado Windows, veremos que no esta en nuestra barra de inicio el Internet Explorer 8 y si hacemos una busqueda comprobaremos que no hay rastro del Internet Explorer.
Si necesitamos volver a instalar el Internet Explorer 8 solo hay que repetir el proceso citado anteriormente y en vez de desmarcar la casilla, activarla.
Crear particiones en Windows 7
Windows 7 posee una herramienta de administración de discos capaz de crear, reducir y extender particiones.
Para comenzar abre la utilidad de Administración de Discos. Para esto, abre el Panel de Control y escrube particiones en el cuadro de búsqueda. Luego haz clic en “Crear y formatear particiones de disco duro”
Crear una partición nueva:
Puedes crear una partición a partir de un volumen existente haciendo clic derecho sobre el volumen y seleccionando “Reducier volumen”
Por unos segundos aparecerá una ventana “Consulta del espacio para la reducción”
La siguiente ventana nos muestra el tamaño total del volumen, el espacio que hay libre para reducir, el espacio que queremos escoger para la reducción y finalmente el espacio que quedará en ese volumen luego de reducir. Yo escogí 40 MB para fines experimentales.
Luego de hacer clic en “Reducir”, veremos un volumen nuevo del tamaño que especificamos anteriormente con la leyenda “Espacio Libre”
Extender una partición:
Clic derecho en la partición que se desea extender y seleccionar “Extender volumen”
Aparecerá un asistente. Clic en siguiente.
Aparecerá una lista con los espacios disponibles que podemos tomar para extender la partición. En el caso de este ejemplo, la de 40MB que había creado anteriormente. Ajustamos la cantidad que queremos extender y hacemos clic en Siguiente.
Clic en finalizar.
La partición F de 72.38 GB ahora es de 72.42 GB y ya no aparece el espacio libre que habíamos creado anteriormente.
Quitar contraseña de windows 7 con disco de reparacion

Para quitar unas contraseñas que se les olvidaros a algunos clientes encontre la manera mas efectiva y sin descargas adicionales les prometo que les servira.
Primer reiniciaremos nuestra computadora y la aremos boteable para poder botearla desde windows 7 o en otras palabras iniciar desde el dvd de windows 7.

Mensaje Privado (Desconectado)
[APORTE] - Sacale el maximo a tu windows 7
« : Jueves 29/11/12 - 22:47 hs »
Responder con citaCita
Sacale el maximo a tu windows seven
Acelerar inicio de Windows 7 (micro de 2 o mas nucleos)
Windows 7 por defecto arranca el equipo usando un nucleo, pero si tenemos un procesador con mas de un nucleo podemos aprovecharlo para que Windows 7 inicie mas rapido.
Para ello vamos a Inicio y escribimos "msconfig" y damos al enter.
En la ventana que nos sale pulsamos en la pestaña "arranque", a continuacion hacemos clic en el boton de "Opciones avanzadas".
Ahora tenemos delante la ventana de Opciones avanzadas de arranque, lo primero sera marcar la casilla "Numero de procesadores" y seleccionar cuantos nucleos usar(maximo) y despues marcamos "Cantidad maxima de memoria" y ponemos el total de nuestra memoria ram, en caso de que tengamos 1giga tendriamos que poner "1024", con 2 gigas pondriamos "2048" etc... a continuacion pulsamos en el boton aceptar y nuevamante en el boton aceptar para salir de msconfig.
Nos pide reiniciar, pulsamos en el boton de reiniciar y listo.
Acceder al Modo Dios (God Mode) en Windows 7
Se crea un acceso a un panel en el que tenemos todos los accesos a configuraciones de nuestro panel control.
Este truco para activar el Modo Dios funciona tanto en Windows 7 de 32bits como de 64 bits.
Para acceder tenemos que crear una carpeta, dando igual donde la creemos, por ejemplo en el escritorio damos al boton derecho del raton y seleccionamos "Nuevo > Carpeta" y la cambiamos el nombre por la siguiente linea.
GodMode.{ED7BA470-8E54-465E-825C-99712043E01C}
Veremos que nos cambia el icono por el que tenemos en nuestro panel de control y haciendo doble clic sobre el icono entraremos en el Modo Dios(God Mode).
Acelerar apagado
Cuando apagamos nuestro Windows 7 lo que hacer es ir cerrando los procesos abiertos, por defecto tarda 12 segundos en matar cada proceso, podemos bajarlo por ejemplo a 6 o 8 segundos para acelerar el apagado.
Para ello debemos de editar nuestro regedit, pulsamos en Inicio con el raton o damos en el teclado a la tecla de Windows, escribimos "regedit" y pulsamos enter.
Se nos abrira el editor de registro, en la parte de la izquierda buscamos la siguiente ruta:
HKEY_LOCAL_MACHINESYSTEMCurrentControlSetControl
Estando seleccionada la carpeta Control, buscamos en la parte de la derecha "WaitToKillServiceTimeout", veremos que tiene un valor de 12000 que son los 12 segundos que comentabamos, hacemos doble clic sobre "WaitToKillServiceTimeout" y en la ventana que nos sale cambiamos el valor de 12000 por 8000 y asi el tiempo de espera en matar un servicio cuando apagemos el ordenador pasa de 12 segundos a 8 segundos.

jimmyrodas- Junior
- Pais :

Móvil : Blackberry Curve 9220
Mensajes : 383
Fecha de inscripción : 23/11/2012
Sexo :
 Re: Sacale el maximo a tu windows seven by:jimmy
Re: Sacale el maximo a tu windows seven by:jimmy
wow que buena informacio lo q no entendi fue el modo dios que pazo zi lo activo +1

Frank118- Colaborador

- Pais :

Móvil : Nókía 5220 XpressMusic!!
Mensajes : 240
Fecha de inscripción : 02/11/2012
Sexo :
 Re: Sacale el maximo a tu windows seven by:jimmy
Re: Sacale el maximo a tu windows seven by:jimmy
Clase documento se requieren cierta cantidad de minutos para leerlo Gracias

User666- Member VIP

- Pais :

Mensajes : 1011
Fecha de inscripción : 17/11/2012
Sexo :
 Re: Sacale el maximo a tu windows seven by:jimmy
Re: Sacale el maximo a tu windows seven by:jimmy
espero que no sea copy-paste de otro pagina! te dare +1 por tu esfuerzo!... :D

Mackiavelico- Member VIP

- Pais :

Móvil : Nokia ExpressMusic 5130 c-2
Mensajes : 1623
Fecha de inscripción : 17/06/2012
Sexo :




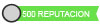
 Re: Sacale el maximo a tu windows seven by:jimmy
Re: Sacale el maximo a tu windows seven by:jimmy
Amigo Frank118 aca esta la respuesta a tu duda!
Por un momento creímos que todo en Windows 7 ya era conocido, desde sus versiones hasta la forma de optimizarlo. Sin embargo, ha aparecido en la red cierta información que "activa" una sección oculta del sistema operativo a la que se ha bautizado como "Modo Dios". El término, si bien suele ser asociado a comandos de consola internos disponibles en algunos videojuegos, calza a la perfección en Windows 7, debido a la enorme cantidad de opciones a las que se obtiene acceso. Microsoft no ha dicho nada al respecto, y sin embargo, el truco funciona sin mayores inconvenientes. No se necesita ninguna habilidad especial: Sólo hay que crear una carpeta y colocarle un nombre muy largo para que funcione.
Por un momento creímos que todo en Windows 7 ya era conocido, desde sus versiones hasta la forma de optimizarlo. Sin embargo, ha aparecido en la red cierta información que "activa" una sección oculta del sistema operativo a la que se ha bautizado como "Modo Dios". El término, si bien suele ser asociado a comandos de consola internos disponibles en algunos videojuegos, calza a la perfección en Windows 7, debido a la enorme cantidad de opciones a las que se obtiene acceso. Microsoft no ha dicho nada al respecto, y sin embargo, el truco funciona sin mayores inconvenientes. No se necesita ninguna habilidad especial: Sólo hay que crear una carpeta y colocarle un nombre muy largo para que funcione.

jimmyrodas- Junior
- Pais :

Móvil : Blackberry Curve 9220
Mensajes : 383
Fecha de inscripción : 23/11/2012
Sexo :
 Re: Sacale el maximo a tu windows seven by:jimmy
Re: Sacale el maximo a tu windows seven by:jimmy
gracias hermano ...buena informacion......con tu post .....

jimmyrodas- Junior
- Pais :

Móvil : Blackberry Curve 9220
Mensajes : 383
Fecha de inscripción : 23/11/2012
Sexo :
 Re: Sacale el maximo a tu windows seven by:jimmy
Re: Sacale el maximo a tu windows seven by:jimmy
Buen post amigo gracias bien esplíacado sigue así

anonimous- Master Proxy

- Pais :

Mensajes : 1447
Fecha de inscripción : 17/09/2012
Sexo :
 Re: Sacale el maximo a tu windows seven by:jimmy
Re: Sacale el maximo a tu windows seven by:jimmy
buenisimo post amigo sigue asi 


yacx- Master Proxy

- Pais :

Mensajes : 1336
Fecha de inscripción : 12/07/2012
Sexo :



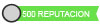
 Re: Sacale el maximo a tu windows seven by:jimmy
Re: Sacale el maximo a tu windows seven by:jimmy
Gracias por sus comentarios amigos, Dios les bendiga! Cuidense!

jimmyrodas- Junior
- Pais :

Móvil : Blackberry Curve 9220
Mensajes : 383
Fecha de inscripción : 23/11/2012
Sexo :
 Re: Sacale el maximo a tu windows seven by:jimmy
Re: Sacale el maximo a tu windows seven by:jimmy
Clase post te felicito hermano





doccell- Junior
- Pais :

Mensajes : 312
Fecha de inscripción : 30/11/2012
Sexo :
 Re: Sacale el maximo a tu windows seven by:jimmy
Re: Sacale el maximo a tu windows seven by:jimmy
gracias hermano por tu aporte sigue asi 


gabrielvalle- Copper

- Pais :

Mensajes : 605
Fecha de inscripción : 14/11/2012
Sexo :
 Re: Sacale el maximo a tu windows seven by:jimmy
Re: Sacale el maximo a tu windows seven by:jimmy
Muy util el aporte. Se agradece.

ubluis- Master Proxy

- Pais :

Móvil : Nokia
Mensajes : 117
Fecha de inscripción : 09/01/2013
Sexo :
 Re: Sacale el maximo a tu windows seven by:jimmy
Re: Sacale el maximo a tu windows seven by:jimmy
Guauuuuuuuuuuuu brother que buena información, pero no se si me equivoco,pero esto no es truco, esto debería estar en tutoriales para pc, que buena información, la verdad me bajastes la glucosa de tanto leer jejejeje, pero está muy buena la información, te dejo el  Saludos
Saludos
 Saludos
Saludos 
carlosedu- Junior
- Pais :

Móvil : Samsung Galaxy S3
Mensajes : 330
Fecha de inscripción : 06/10/2012
Sexo :
 Re: Sacale el maximo a tu windows seven by:jimmy
Re: Sacale el maximo a tu windows seven by:jimmy
Buena info amigo.. sigue asi aportando tus conocimientos que son muy utiles!

34asic- Junior
- Pais :

Móvil : Samsung Galaxy
Mensajes : 369
Fecha de inscripción : 12/01/2013
Sexo :
 Temas similares
Temas similares» Programa para poner fondo de pantalla en el Windows Starter by:Jimmy
» Acelera tu computadora con windows 7 al maximo si esta lenta entra este es tu solucion
» 10 Editores de imágenes en línea by:Jimmy
» Personaliza tu PSP al MAXIMO!!!!
» Mejorar el rendimiento de la batería de un BlackBerry By:Jimmy
» Acelera tu computadora con windows 7 al maximo si esta lenta entra este es tu solucion
» 10 Editores de imágenes en línea by:Jimmy
» Personaliza tu PSP al MAXIMO!!!!
» Mejorar el rendimiento de la batería de un BlackBerry By:Jimmy
Página 1 de 1.
Permisos de este foro:
No puedes responder a temas en este foro.|
|
|